เคล็ดลับ 1: วิธีแบ่งไฟล์ mkv ลงในส่วนต่างๆ
เคล็ดลับ 1: วิธีแบ่งไฟล์ mkv ลงในส่วนต่างๆ
บางวิดีโอที่บันทึกไว้ในความละเอียดสูงอาจใช้พื้นที่ได้มาก ความจริงข้อนี้ทำให้การบันทึกภาพยนตร์ดังกล่าวเป็นเรื่องยากในผู้ให้บริการดีวีดีและการใช้งานร่วมกับ ไฟล์ ระบบ FAT32

คุณจะต้อง
- Mkvtoolnix
การเรียนการสอน
1
การแก้ไขไฟล์รูปแบบ mkv โดยไม่สูญเสียแนะนำให้ใช้ Mkvtoolnix ยูทิลิตี้ มีชุดของฟังก์ชั่นที่จำเป็นสำหรับการใช้งานเต็มรูปแบบกับภาชนะ mkv ดาวน์โหลดโปรแกรมนี้และติดตั้ง ตอนนี้เปิดไดเร็กทรอรี่ที่ไฟล์งานของอรรถประโยชน์นี้ได้รับการบันทึกและเรียกใช้ mmg.exe
2
รอให้โปรแกรมรันและเปิดแท็บ "เข้าสู่ระบบ" จากนั้นคลิกปุ่ม "เพิ่ม" ที่อยู่ในเมนู "ใส่ไฟล์" เลือกไฟล์ mkv ที่คุณต้องการแบ่งเป็นตัวอย่าง
3
รอจนกว่าองค์ประกอบวิดีโอจะปรากฏขึ้น คลิกแท็บ Global ทำเครื่องหมายที่ช่องถัดจาก "Enable partition" เปิดใช้งานรายการ "หลังจากขนาดนี้" จากเมนูแบบเลื่อนลงให้เลือกขนาดสูงสุดสำหรับหนึ่งส่วน
4
คลิกปุ่ม "Browse" ในเมนู "Name"ไฟล์ที่ส่งออก " เลือกโฟลเดอร์ที่จะบันทึกไฟล์วิดีโอที่ได้รับ คลิกปุ่มเริ่มการประมวลผลและรอให้โปรแกรมปิด
5
บางครั้งเพื่อลดขนาดไฟล์ mkv คุณสามารถทำได้ใช้คุณสมบัติอื่น ๆ ของโปรแกรม ที่จริงแล้วคอนเทนเนอร์ mkv มักประกอบด้วยองค์ประกอบที่ไม่จำเป็นเช่นแทร็คเสียงภาษาหลายภาษา คลิกแท็บเข้าสู่ระบบ
6
ค้นหาเมนู "แทร็กบทและแท็ก" และศึกษาเนื้อหา ยกเลิกการเลือกรายการที่ไม่จำเป็นของคอนเทนเนอร์ หลังจากเสร็จสิ้นขั้นตอนนี้แล้วคลิกปุ่ม "เริ่มการประมวลผล" และรอให้บันทึกไฟล์ใหม่
7
ถ้าคุณต้องการลดขนาดอย่างมากไฟล์วิดีโอแปลง mkv เพื่อ avi เมื่อต้องการทำเช่นนี้ให้ใช้ยูทิลิตี Total Video Converter หรือซอฟต์แวร์อื่นที่มีอยู่ นอกจากนี้คุณยังสามารถแบ่งไฟล์ avi เป็นองค์ประกอบแยกต่างหากโดยใช้ Mkvtoolnix ยูทิลิตีตัวอื่น ๆ หรือบริการเว็บต่างๆ
เคล็ดลับ 2: วิธีแยกที่เก็บถาวรออกเป็นส่วน ๆ
หนึ่งในความนิยมมากที่สุด Archiver WinRar ช่วยให้คุณสามารถแบ่งคลังข้อมูลขนาดใหญ่ลงได้เศษ (ปริมาตร) ซึ่งจะถูกรวบรวมโดยอัตโนมัติในขนาดที่เป็นต้นฉบับในระหว่างการบีบอัดที่ตามมา มักจะใช้ตัวเลือกนี้เมื่อขนส่งไฟล์บนสื่อแบบถอดได้ที่มีขีด จำกัด หรือเพื่อถ่ายโอนข้อมูลผ่านการเชื่อมต่อเครือข่าย

คุณจะต้อง
- ผู้จัดเก็บ WinRar
การเรียนการสอน
1
ในการสร้างที่เก็บข้อมูลหลายชุดให้เลือกไฟล์,โฟลเดอร์หรือกลุ่มของไฟล์ที่จะบรรจุ จากนั้นคลิกขวาที่ทั้งหมดที่เลือก เมนูบริบทจะปรากฏขึ้นซึ่งในรายการอื่น ๆ จะมีบรรทัด "เพิ่มไฟล์ไปเก็บ ... " - คลิกที่นี่

2
เป็นผลให้หน้าต่างการตั้งค่าของโปรแกรมเก็บถาวรเริ่มทำงาน โดยค่าเริ่มต้นหน้าต่างนี้จะเปิดขึ้นในแท็บ "ทั่วไป" นั่นคือสิ่งที่คุณต้องการ ที่ด้านล่างของขอบเป็นคำจารึก "หารด้วยเสียง (เป็นไบต์)" และด้านล่างรายการแบบหล่นลงที่มีหลายส่วนของที่เก็บถาวร - เลือกที่เหมาะกับคุณ หากไม่เหมาะกับคุณให้ป้อนขนาดของคุณ ตัวอย่างเช่นในการแบ่งเก็บเป็นส่วนที่ไม่ใหญ่กว่า 100 เมกะไบต์ให้ป้อน "100 ม." (โดยไม่มีเครื่องหมายคำพูด) ที่นี่ ตัว "m" เป็นตัวพิมพ์เล็กเป็นที่เข้าใจกันโดยผู้จัดเก็บเป็น "เมกะไบต์" และด้านบน ("M") เป็น "หนึ่งล้านไบต์" ในทำนองเดียวกันสำหรับกิโลไบต์มีตัวอักษร "k" และสำหรับหลายพันไบต์ "K"

3
หลังจากตั้งค่าพาร์ทิชันแล้วอย่าลืมระบุชื่อสำหรับที่เก็บถาวรในบรรทัด "ชื่อที่เก็บถาวร" ไฟล์ทั้งหมดของไฟล์เก็บข้อมูลหลายไฟล์จะมีชื่อนี้ แต่ก่อนที่จะขยายไฟล์ rar การแทรกจะมีรูปแบบ "part0001", "part0002" ฯลฯ คลิก "OK" เพื่อเริ่มกระบวนการสำรองข้อมูล
4
ถ้าคุณต้องการแบ่งออกเป็นชิ้น ๆ แล้วเก็บถาวรจากนั้นคุณควรดำเนินการดังนี้: ก่อนอื่นให้เปิดไฟล์ที่เก็บถาวรโดยการดับเบิลคลิกที่ปุ่มขวา จากนั้นเปิดส่วน "การดำเนินการ" ในเมนูและเลือก "แปลงข้อมูลที่เก็บถาวร" - ซึ่งทำได้โดยการกดปุ่มผสม ALT + Q

5
ด้วยการกระทำนี้คุณจะเปิดหน้าต่างที่คุณต้องการคลิกปุ่ม "บีบอัด" เพื่อไปที่หน้าต่างการตั้งค่าเดียวกันโดยที่เราหาวิธีแบ่งพาร์ติชันก่อนหน้านี้ นอกจากนี้คุณต้องดำเนินการที่นี่ด้วย - ระบุขนาดเสียงที่จำเป็นในรายการแบบหล่นลงที่ด้านล่างของหน้าต่างและคลิกปุ่ม "OK"

เคล็ดลับ 3: แบ่งภาพยนตร์ออกเป็นหลายส่วนอย่างไร
มีสถานการณ์เมื่อคุณต้องการแบ่งไฟล์ออกเป็นหลายไฟล์ ชิ้นส่วน. สถานการณ์เหล่านี้มีผู้ใช้แต่ละรายด้วย มีคนต้องการลากความแปลกใหม่ที่น่าสนใจที่สุด ภาพยนตร์. มีคนเพียงแค่อยากรู้ว่ามันเป็นไปได้หรือไม่ ในบทความด้านล่างความเป็นไปได้นี้จะได้รับการพิจารณาและในโปรแกรมที่ค่อนข้างทั่วไปที่มีการกำหนดไว้ในการเข้าถึงฟรีบนอินเทอร์เน็ต

คุณจะต้อง
- โปรแกรมเก็บไฟล์ WinRar
การเรียนการสอน
1
พิจารณาความเป็นไปได้ที่จะแยกแฟ้มโดยใช้WinRar โปรแกรมเก็บข้อมูล คลิกขวาที่ไฟล์ที่ต้องการ เมนูจะเปิดขึ้น ในเมนูที่เปิดขึ้นเลือก "เพิ่มไปยังที่เก็บถาวร" ใน "Add to archive" ในเวอร์ชันภาษาอังกฤษ
2
ในหน้าต่างที่เปิดขึ้นของโปรแกรมเก็บข้อมูลให้ค้นหาและเปิดแท็บ "ทั่วไป"
3
ที่ด้านล่างของหน้าต่างคือ "แบ่ง"ในไดรฟ์ข้อมูล (เป็นไบต์) "ในโปรแกรมเก็บรุ่นภาษาอังกฤษของฟิลด์นี้คือ" แยกเป็นวอลุ่มไบต์ " คุณต้องป้อนค่าที่ระบุขนาด ชิ้นส่วนซึ่งคุณจะแบ่งไฟล์ เมื่อต้องการเริ่มการแบ่งพาร์ติชันและการเก็บถาวรให้คลิกปุ่ม "OK"
4
หลังจากการดำเนินการเสร็จสิ้นภาพยนตร์หรือไฟล์อื่น ๆ จะถูกแบ่งออกเป็นหลายส่วน ชิ้นส่วนขนาดที่คุณป้อนในฟิลด์ที่ต้องระบุ ในการเก็บรวบรวมส่วนต่างๆทั้งหมดของที่เก็บถาวรร่วมกันคุณเพียงแค่ต้องเริ่มต้นการบีบอัดไปยังตำแหน่งที่ต้องการบนคอมพิวเตอร์เครื่องใดก็ได้
เคล็ดลับ 4: วิธีดู mkv บนทีวี
ทีวีสมัยใหม่มีมากพอคุณภาพของภาพสูง ข้อเสียคือทีวีบางรุ่นแทบจะไม่อ่านไฟล์วิดีโอขนาดใหญ่ คุณสามารถเชื่อมต่อทีวีเข้ากับคอมพิวเตอร์ได้

คุณจะต้อง
- - สาย DVI-HDMI
การเรียนการสอน
1
ค้นหาคู่เชื่อมต่อที่ตรงกันบนทีวีและการ์ดแสดงผลคอมพิวเตอร์ นี่เป็นสิ่งจำเป็นในการเชื่อมต่ออุปกรณ์เหล่านี้ เพื่อให้ได้คุณภาพวิดีโอที่ดีที่สุดควรใช้ช่องเหล่านั้นที่ส่งสัญญาณดิจิทัลเช่น DVI และ HDMI
2
การ์ดแสดงผลเกือบทุกรุ่นมีขั้วต่อ DVI และอุปกรณ์วิดีโอใหม่มีพอร์ต HDMI แม้ว่าทีวีส่วนใหญ่จะไม่มีช่องต่อ DVI แต่การเชื่อมต่อ DVI-HDMI สามารถทำได้ผ่านทางอะแดปเตอร์พิเศษ รับสายเคเบิลและอะแดปเตอร์ที่ถูกต้อง
3
เชื่อมต่อตัวเชื่อมต่อ DVI ของคอมพิวเตอร์เข้ากับพอร์ต HDMIโทรทัศน์ เปิดอุปกรณ์ทั้งสองเครื่อง ในการตั้งค่าทีวีให้เลือกพอร์ต HDMI ที่ใช้เป็นแหล่งสัญญาณหลักของสัญญาณวิดีโอ ไปที่การตั้งค่าของการ์ดแสดงผลของคอมพิวเตอร์
4
เพื่อปรับคุณภาพที่เหมาะสมภาพวิดีโอคุณต้องตั้งค่าพารามิเตอร์ของหน้าจอที่สอง (TV) แยกต่างหากจากจอภาพหลัก เปิดแผงควบคุมและไปที่เมนู "Appearance and Personalization" (Windows 7) เปิด "กำหนดค่าการตั้งค่าหน้าจอ" ในเมนู "จอ"
5
ในหน้าต่างที่ปรากฏขึ้นให้คลิกปุ่ม "ค้นหา" รอจนกระทั่งระบบตรวจพบจอแสดงผลที่สอง (TV) เลือกหน้าจอนี้และเปิดใช้งานรายการ "Make basic display"
6
ตอนนี้ปรับการตั้งค่าสำหรับหน้าจอนี้ ตั้งค่าความละเอียดภาพที่ต้องการปรับความสว่างและความคมชัดตั้งค่าความถี่กวาด
7
ในการดูไฟล์วิดีโอ mkv ให้เลือกผู้เล่นใช้งานพิเศษ ตัวอย่างเช่นคุณสามารถใช้โปรแกรมฟรี KMPlayer ได้ เปิดด้วยความช่วยเหลือของโปรแกรมนี้ไฟล์ที่ต้องการและเพลิดเพลินกับวิดีโอคุณภาพสูงดูจากทีวีของคุณ
เคล็ดลับ 5: วิธีแบ่งไฟล์ mkv
ไฟล์ในรูปแบบ mkv หรือที่เรียกว่า"กะลาสี" ให้ภาพและเสียงที่มีคุณภาพสูง แต่ในเวลาเดียวกันพวกเขามีขนาดใหญ่ ดังนั้นจึงมักเกิดขึ้นว่าต้องตัดเป็นชิ้นเล็ก ๆ
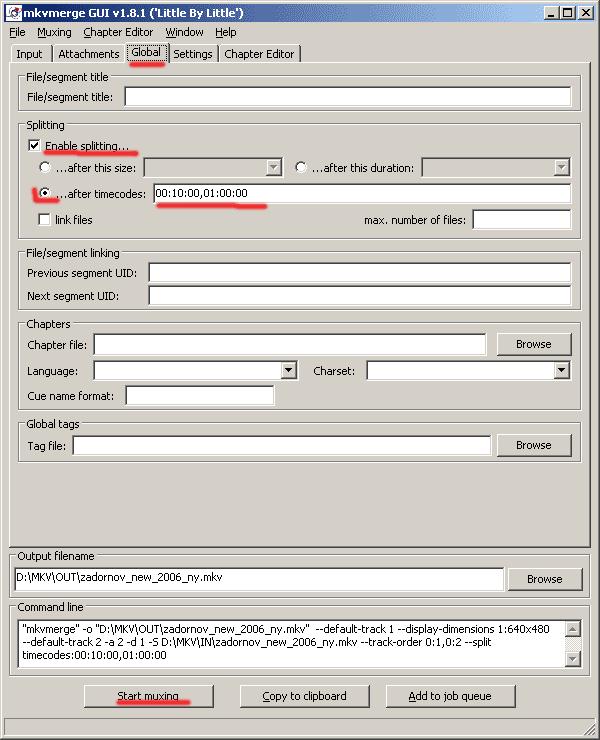
คุณจะต้อง
- - คอมพิวเตอร์;
- - อินเทอร์เน็ต
การเรียนการสอน
1
ไปที่ลิงก์
2
ติดตั้ง splitter เพื่อทำงานกับไฟล์รูปแบบmkv, ติดตั้ง mkvtoolnix เรียกใช้ไฟล์ Mkvmerge GUI คลิกปุ่มเพิ่มเลือกไฟล์ที่คุณต้องการตัดคลิกเรียกดูระบุโฟลเดอร์ที่จะย้ายผลของ mkv slicing
3
ไปที่แท็บ Global ที่ตั้งค่าไว้ช่องทำเครื่องหมาย Enable splitting เพื่อเปิดใช้งานโหมดตัด mkv เลือกกล่องกาเครื่องหมายรหัสหลังจากเวลาในกล่องที่อยู่ติดกับสวิตช์นี้ให้ระบุเครื่องหมายจุลภาคระหว่างช่วงเวลาที่คุณต้องการตัดไฟล์ "กะลาสี" รหัสเวลาจะแสดงในรูปแบบ HH: MM: SS (ชั่วโมงแรกแล้วนาทีและวินาทีสุดท้าย)
4
หากคุณต้องการทำบางส่วนของไฟล์ขนาดใหญ่ให้เลื่อนสวิตช์ไปที่หลังจากขนาดนี้และตั้งค่าที่ต้องการเช่น 700 mb โปรแกรมจะตัดไฟล์เป็นส่วนตามค่าที่เลือก คลิกปุ่มเริ่ม muxing ขั้นตอนการตัดไฟล์ในรูปแบบ mkv จะเริ่มขึ้น
5
ดาวน์โหลดและติดตั้งโปรแกรม Wooble Mpeg Video Wizard DVD สำหรับการตัดและแก้ไขไฟล์ mkv โดยการอ้างอิง
6
จากนั้นเลือกโหมดโครงการตัดชิ้นส่วนโดยเลือก ในการตั้งค่าโปรแกรมหากจำเป็นให้บันทึกส่วนต่างๆในรูปแบบ MPG1 หรือ MPEG2 ในรูปแบบบิตเรตที่ความเร็ว 15000 บิต / บิตความละเอียดสูงสุด 720 และ 1080 เสียงจะบีบตามต้องการจาก MP2 / MP3 ถึง AAC / AC3 ตัวเลือกเหล่านี้ทำให้สามารถรักษาคุณภาพและลดขนาดของวัสดุที่ผ่านกรรมวิธี
เคล็ดลับ 6: วิธีแยกแทร็กเสียง
ในภาพยนตร์บางเรื่องมีเสียงหลายแบบเพลงตัวอย่างเช่นในภาษารัสเซียและภาษาอังกฤษ คนอื่น ๆ จะถูกเปล่งออกมาในภาษาเดียว แต่ปรากฎว่าแม้ในกรณีนี้จะเป็นไปได้ที่จะดึงแทร็คเสียงหลาย ๆ
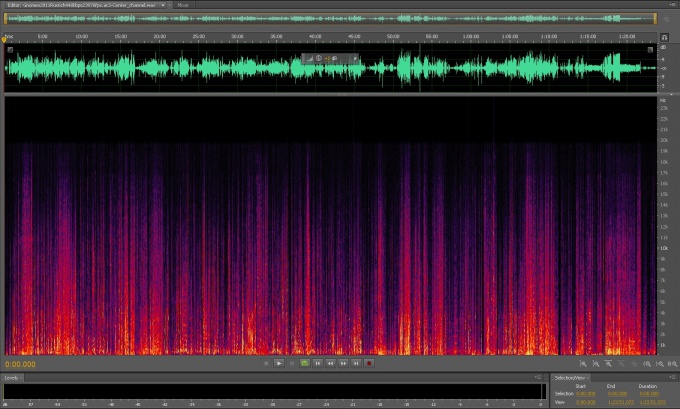
คุณจะต้อง
- - คอมพิวเตอร์ส่วนบุคคล;
- - โปรแกรม ReJig;
- - โปรแกรม Sound Forge;
- - โปรแกรม Sonic Foundry Soft เข้ารหัส Dolby Digital 5.1;
- - โปรแกรม VobBlanker
การเรียนการสอน
1
แยกไฟล์ VOB เข้ากับสตรีมวิดีโอ m2v และสตรีมเสียง AS3 หรือ DTS เมื่อต้องการทำเช่นนี้เรียกใช้โปรแกรม ReJig บนคอมพิวเตอร์ส่วนบุคคลและในเมนูที่ปรากฏคลิกที่โหมดแฟ้มแล้วคลิกเพิ่ม ดาวน์โหลดไฟล์ภาพยนตร์เรื่องแรก Vts_xx_1.vob ส่วนที่เหลือไม่ต้องดาวน์โหลดด้วยตนเองเพราะจะดาวน์โหลดลงในเครื่อง คลิกที่เสร็จสิ้นแล้วทำเครื่องหมายที่ตัวเลือกแก้ไขปัญหา AC3 ล่าช้าและแก้ไข เลือกแทร็กเสียงที่ต้องการและคลิกที่ Demux อันเป็นผลมาจากการจัดการดังกล่าวจะมีการสร้างไฟล์วิดีโอและเสียงหลายรายการ อย่างไรก็ตามโปรดทราบว่าในครั้งเดียวคุณสามารถแยกสตรีมวิดีโอหรือไฟล์เสียงหนึ่งไฟล์ได้
2
แพร่กระจายไฟล์เสียงลงในไฟล์ wav หลายไฟล์ (ไฟล์หมายเลขจะถูกกำหนดโดยจำนวนช่อง) โดยใช้โปรแกรม Sonic Foundry Soft Encode Dolby Digital 5.1 ดำเนินการแปล "ซ้อนทับ" จากนั้นใช้ Sound Forge เพื่อปรับเสียงให้ถูกต้อง: ดาวน์โหลดไฟล์ - คลิกที่กระบวนการจากนั้นคลิก Normalize การตั้งค่าระดับสูงสุดเป็น 96% หลังจากทำการฟื้นฟูเสียงแล้วให้สแกนช่องโดยคลิกที่ระดับการสแกน หลังจากนั้นให้ป้อนข้อมูลที่ได้รับลงในฟิลด์ normalization ของโปรแกรม Sonic Foundry Soft Encode Dolby Digital 5.1
3
เพื่อสร้างเมนูแผ่นงานที่ใช้งานได้เต็มรูปแบบเรียกใช้ VobBlanker จากนั้นเลือกในช่องใส่ข้อมูลไฟล์ของ DVD ที่กำลังประมวลผลในรูปแบบ Video_ts.ifo ในฟิลด์ Output Folder ให้ระบุเส้นทางการบันทึก หลังจากในหน้าต่าง Titleset เลือก VTS ที่เกี่ยวข้องในหน้าต่างที่เปิดอยู่ PGC - PGC ที่ต้องการ จากนั้นกด Replace (เปลี่ยน) และเปิด Wob แรก (ทั้งหมดจะได้รับตัวเอง) คลิกกระบวนการ เมื่อการดำเนินการเสร็จสิ้นให้ปิด VobBlanker
เคล็ดลับที่ 7: ทำไมรูปแบบ mkv จึงทำงานช้าลง
เล่นไฟล์มีเดียทุกประเภท รูป ต้องการให้อุปกรณ์คอมพิวเตอร์มีประสิทธิภาพบางอย่างโดยเฉพาะอย่างยิ่งนี้หมายถึงการดูวิดีโอความละเอียดสูงตัวอย่างเช่นภาพยนตร์ในรูปแบบ mkv

เคล็ดลับ 8: วิธีแบ่งวิดีโอใน Vegas
ไฟล์วิดีโอสมัยใหม่สามารถใช้พื้นที่ว่างในฮาร์ดดิสก์ได้เป็นจำนวนมาก ก่อนที่จะบันทึกวิดีโอดังกล่าวในไดรฟ์ต่างๆคุณมักจะต้องแบ่งออกเป็นหลายส่วน

คุณจะต้อง
- Sony Vegas
การเรียนการสอน
1
ในการประมวลผลรูปแบบวิดีโอส่วนใหญ่โปรแกรม Sony Vegas โดยธรรมชาติแล้วจะดีกว่าที่จะใช้ Pro-version แต่เกือบทุกการปรับเปลี่ยนของอรรถประโยชน์เหมาะสำหรับงานนี้ ดาวน์โหลดและติดตั้งโปรแกรมที่เสนอ
2
เริ่ม Sony Vegas และเปิดแท็บไฟล์ ไปที่รายการที่เปิด รอให้ Explorer เริ่มต้นและเลือกไฟล์วิดีโอที่จะประมวลผล ตอนนี้โอนชื่อไฟล์ไปยังแถบแสดงผลเพื่อเริ่มต้นทำงานกับไฟล์
3
ไฮไลต์จุดเริ่มต้นของวิดีโอคลิปและกดปุ่ม S เลื่อนเคอร์เซอร์ไปที่เฟรมสุดท้ายของส่วนแรก กดปุ่ม S อีกครั้งคลิกขวาที่ส่วนที่เลือกแล้วเลือกบันทึกเป็น
4
ป้อนชื่อของส่วนแรกของวิดีโอ ทำซ้ำขั้นตอนนี้จนกว่าคุณจะสร้างองค์ประกอบที่ต้องการ ในแต่ละครั้งให้ใช้ชื่อไฟล์ที่ไม่ซ้ำกันเมื่อบันทึกส่วนของบรรทัด
5
หากหลังจากบันทึกเศษชิ้นส่วนที่ไม่ได้เริ่มหรือแสดงอย่างไม่ถูกต้องให้ใช้ตัวถอดรหัสในตัว คลิกที่เส้นที่เลือกและเลือก Render As
6
เลือกโฟลเดอร์ที่จะบันทึกไฟล์ ระบุชนิดและป้อนชื่อ ตรวจสอบให้แน่ใจว่าได้ทำเครื่องหมายในช่องที่อยู่ติดกับภูมิภาควง Render เท่านั้น เลือกตัวเลือกที่เหมาะสมในฟิลด์เทมเพลตและคลิกปุ่มกำหนดเอง
7
คลิกแท็บโครงการและเลือกดีที่สุดสำหรับรายการคุณภาพการแสดงผลวิดีโอ ส่วนที่เหลือของพารามิเตอร์การประมวลผลภาพวิดีโออาจไม่มีการเปลี่ยนแปลง บันทึกส่วนที่เป็นผล ตรวจสอบคุณภาพ ถ้าคุณพอใจกับผลลัพธ์ให้ทำซ้ำในรอบนี้เพื่อแยกส่วนที่เหลือ
8
พยายามที่จะไม่เปลี่ยนแปลงพารามิเตอร์เพิ่มเติมในการบันทึกวิดีโอ นี่อาจเป็นผลให้ปริมาณรวมขององค์ประกอบที่ได้รับทั้งหมดจะมากกว่าปริมาณไฟล์ต้นฉบับของไฟล์วิดีโอ
เคล็ดลับ 9: วิธีการสร้างไฟล์ avi จาก mkv
MKV - รูปแบบวิดีโอซึ่งเป็น aคอนเทนเนอร์แบบโต้ตอบซึ่งมีแทร็กที่มีวิดีโอเสียงและคำบรรยายอยู่ ช่วยให้คุณสามารถรักษาวิดีโอที่มีคุณภาพสูงได้โดยไม่สูญเสียคุณภาพ อย่างไรก็ตามเครื่องเล่นมัลติมีเดียทุกรุ่นไม่รองรับรูปแบบนี้ดังนั้นจึงมักจำเป็นต้องแปลงไฟล์วิดีโอเป็นประเภททั่วไปของไฟล์วิดีโอ - AVI

การเรียนการสอน
1
แปลงจาก MKV เป็น AVIมีโปรแกรมแก้ไขวิดีโอพิเศษและโปรแกรมอรรถประโยชน์ตัวแปลงสัญญาณ ในการแปลงรูปแบบได้สำเร็จคุณต้องติดตั้งโปรแกรมเหล่านี้ก่อน ในบรรดาตัวแปลงที่ใช้กันมากที่สุดก็เป็นที่น่าสังเกตคือ ConvertXToDVD และ Movavi Videoconverter นอกจากนี้ยังมีโปรแกรมเช่น MKV เพื่อ AVI Converter, Color 7 Video Studio และ Sony Vegas
2
ไปที่ไซต์ของสาธารณูปโภคที่เลือกและโหลดมัน หลังจากนั้นให้เรียกใช้ไฟล์ที่ได้จากการดับเบิ้ลคลิ๊กที่ปุ่มซ้ายมือ จากนั้นทำการติดตั้งตามคำแนะนำบนหน้าจอ หลังจากการติดตั้งคุณสามารถเปิดยูทิลิตีของคุณได้โดยใช้ทางลัดบนเดสก์ท็อป
3
คลิกปุ่ม "เพิ่มวิดีโอ" หรือไปที่แท็บ "ไฟล์" - "เปิด" ระบุเส้นทางไปยังภาพยนตร์หรือวิดีโอที่คุณต้องการแปลงแล้วคลิก "เปิด" อีกครั้ง
4
เมื่อโหลดภาพยนตร์เสร็จแล้วคุณจะต้องใช้ระบุการตั้งค่าการแปลง ถ้าหน้าต่างที่คุณดู "รูป" ในรายการแบบหล่นลงเลือกรูปแบบไฟล์เป้าหมาย เลือกรูปแบบ AVI และระบุคุณภาพที่ต้องการของวิดีโอสุดท้าย ทั้งนี้ขึ้นอยู่กับโปรแกรมสำหรับกำหนดรูปแบบการแปลงสุดท้ายคุณยังสามารถใช้การตั้งค่าตัวเลือกซึ่งมักจะอยู่ใน "Tools" - "การตั้งค่า" ด้านบนของหน้าต่างโปรแกรม นอกจากนี้ยังเลือกโฟลเดอร์ที่จะบันทึกไฟล์เป้าหมาย
5
เมื่อตั้งค่าทั้งหมดเสร็จสิ้นแล้วให้คลิกที่บนปุ่ม "Start", "Conversion" หรือ "Start" ขึ้นอยู่กับรุ่นของโปรแกรม ขั้นตอนการเปลี่ยนรูปแบบอาจใช้เวลาสักครู่ขึ้นอยู่กับขนาดของไฟล์และประสิทธิภาพของเครื่องคอมพิวเตอร์ หลังจากสิ้นสุดการดำเนินการคุณจะเห็นการแจ้งเตือนที่เหมาะสม ขั้นตอนการแปลง MKV เป็น AVI เสร็จสมบูรณ์
Movavi Video Converter ConvertXtoDVD MKV เพื่อ AVI Converter
เคล็ดลับ 10: แบ่ง AVI เป็น 2 ส่วน
AVI เป็นรูปแบบทั่วไปการจัดเก็บไฟล์วิดีโอ ไฟล์ทั้งหมดที่มีนามสกุลนี้สามารถแบ่งออกเป็นหลายส่วน ในการทำเช่นนี้คุณสามารถใช้เครื่องมือประเภทต่างๆสำหรับการแก้ไขวิดีโอ

การเรียนการสอน
1
ในโปรแกรมทำงานได้อย่างสมบูรณ์แบบสำหรับการแก้ไขไฟล์วิดีโอเป็นมูลค่า noting VirtualDub ด้วยความช่วยเหลือของคุณคุณยังสามารถแบ่ง AVI เป็นหลายส่วน ดาวน์โหลดยูทิลิตีนี้จากไซต์ของนักพัฒนาซอฟต์แวร์แล้วจึงถอดออกเก็บข้อมูลลงในไดเร็กทอรีใดก็ได้บนคอมพิวเตอร์ของคุณ เมื่อต้องการเริ่มต้นโปรแกรมให้คลิกที่ไฟล์ VirtualDub.exe
2
เปิดไฟล์ที่คุณต้องการตัดด้วยตัวเลือก File - Open video file หลังจากนั้นรอให้วิดีโอแสดงในหน้าต่างแอพพลิเคชั่น
3
ใช้แถบเลื่อนของเครื่องเล่นเพื่อเลือกจุดที่คุณต้องการตัดไฟล์วิดีโอ หากต้องการปรับเฟรมให้ถูกต้องมากขึ้นคุณสามารถใช้ไอคอนที่มีภาพของคีย์ได้
4
หากต้องการบันทึกครึ่งแรกของไฟล์ให้คลิกโดยไอคอนที่มีภาพของลูกศรสีดำกับตัวชี้ไปทางขวา จากนั้นเลื่อนแถบเลื่อนของเครื่องเล่นไปจนถึงจุดเริ่มต้นของภาพยนตร์มากและคลิกที่ลูกศรสีดำที่ชี้ไปทางซ้าย ด้วยวิธีนี้คุณจะเลือกบรรทัดที่คุณต้องการบันทึก
5
ไปที่ส่วนวิดีโอแล้วคลิกที่เส้นคัดลอกสตรีมโดยตรง จากนั้นไปที่ Audio และคลิก Direct stream copy จากนั้นคลิกที่ File - Save AVI และใส่ชื่อส่วนแรกของไฟล์วิดีโอ
6
จากนั้นกลับไปที่หน้าต่างตัดต่อวิดีโอและตัดส่วนที่สองของวิดีโอจากนั้นบันทึกด้วย File-Save AVI แต่ภายใต้ชื่ออื่น ส่วนของไฟล์เป็นสองส่วนเสร็จสมบูรณ์
7
หากต้องการตัดวิดีโอคุณสามารถทำได้เช่นกันใช้โปรแกรมแก้ไขวิดีโออื่น ๆ ตัวอย่างเช่น SolveigMM Splitter มีฟังก์ชันการแปลงที่คล้ายกันและสนับสนุนรูปแบบมากกว่า VirtualDub การตัดวิดีโอในยูทิลิตีนี้ทำได้โดยการเพิ่มเครื่องหมายที่เหมาะสม ในโปรแกรมอื่น ๆ สำหรับการทำงานกับวิดีโอคุณยังสามารถใช้ยูทิลิตี AVI Splitter ซึ่งเป็นผู้เชี่ยวชาญในการตัดไฟล์
VirtualDub SolveigMM Splitter AVI Splitter
เคล็ดลับ 11: วิธีแชร์กระท่อม
ส่วนใหญ่มักจะแบ่งได้โดยการหย่าร้างคู่สมรสถ้าทรัพย์สินนั้นได้รับในช่วงจดทะเบียนสมรส ส่วนนี้ถูกนำมาใช้ตามข้อ 38 แห่งประมวลกฎหมายครอบครัวของสหพันธรัฐรัสเซียในศาลหากคู่สมรสไม่สามารถตกลงกันโดยสมัครใจได้

คุณจะต้อง
- - การยื่นคำร้องต่อศาล
- - เอกสารสำหรับเดชา
การเรียนการสอน
1
หากคุณหย่าหรือต้องการแบ่งปันถือเป็นทรัพย์สินที่จดทะเบียนเพื่อคนหลายคนวิธีที่ง่ายที่สุดคือการบรรลุข้อตกลงร่วมกันโดยสมัครใจขายทรัพย์สินและแบ่งเงินระหว่างคู่สมรสหรือเจ้าของร่วมของทรัพย์สิน
2
ตัวเลือกที่สองของส่วนสมัครใจคือในการที่เจ้าของร่วมทั้งหมดหรือคู่สมรสหย่าร้างเห็นด้วยที่จะแบ่งเดชา ในกรณีนี้เป็นไปได้ที่จะดำเนินการสำรวจที่ดินสำหรับการแบ่งที่ดินให้แบ่งบ้านที่มีอยู่ออกเป็นส่วน ๆ ใส่กำแพงเมืองหลวงและจดทะเบียนทรัพย์สินที่แยกจากกัน
3
แต่น่าเสียดายที่สองตัวเลือกแรกที่ไม่ค่อยมีการนำมาใช้ในทางปฏิบัติ คู่สมรสหรือเจ้าของร่วมไม่สามารถตกลงกันโดยสมัครใจได้และพาร์ทิชันนี้จะทำได้โดยผ่านทางศาลเท่านั้น
4
สำหรับการหย่าร้างบังคับติดต่อศาลคำสั่ง นำเสนอใบรับรองการเป็นเจ้าของสารสกัดจากหนังสือเดินทางเกี่ยวกับที่ดินและสำเนาแผนที่ดินใบรับรองของมูลค่าที่ดินหนังสือเดินทางปกติและสำเนาของเอกสารทั้งหมด
5
โดยการตัดสินใจของศาลวิลล่าสามารถแบ่งออกได้ระหว่างผัวเมีย ทุกคนจะได้รับส่วนหลังจากส่วนที่ 1/2 โดยไม่คำนึงถึงคู่สมรสที่ทำงานและผู้ที่ทำงานในครัวเรือนและผู้ที่เป็นเจ้าของทรัพย์สิน (มาตรา 34 แห่งประมวลกฎหมายอาญาของสหพันธรัฐรัสเซียมาตรา 256 แห่งประมวลกฎหมายแพ่งของสหพันธรัฐรัสเซีย) เดชาอาจอยู่กับคู่สมรสคนหนึ่งถ้าอยู่ในรายชื่อของทรัพย์สินที่แบ่งและภรรยาคนที่สองได้รับสิ่งที่เทียบเท่ากัน ตัวอย่างเช่นถ้าคู่สมรสแบ่งทรัพย์สินทั้งหมดที่ได้มาในการแต่งงานและโครงสร้างของที่พักอาศัยรวมถึงที่อยู่อาศัยในช่วงฤดูร้อนอพาร์ทเมนต์รถบ้าน ฯลฯ ศาลจะพิจารณามูลค่าของทรัพย์สินที่ยังคงอยู่สำหรับคู่สมรสแต่ละคน ภรรยาจะได้รับพาร์ทเมนต์สามี - ทั้งหมดที่เหลือของทรัพย์สินหรือในทางกลับกัน
6
ถ้าเดชาถูกแบ่งระหว่างเจ้าของร่วมแล้วแต่ละคนได้รับส่วนแบ่งเท่ากัน ถ้าพล็อตมีขนาดใหญ่พอแล้วเจ้าของแต่ละคนจะได้มีส่วนร่วมด้วย หากพื้นที่ชานเมืองมีขนาดเล็กการแบ่งรายได้ดำเนินการเป็นเปอร์เซ็นต์และเจ้าของแต่ละรายมีสิทธิที่จะได้รับเงินสดเท่ากับส่วนแบ่งของตนโดยบังคับ







