เคล็ดลับ 1: วิธีแก้ไขจมูกใน Photoshop
เคล็ดลับ 1: วิธีแก้ไขจมูกใน Photoshop
ในการแปลความหมายเก่าคุณสามารถพูดได้ว่า: "ไม่มีอะไรที่จะทำให้ผู้หญิงเหมือน photoshop" ด้วยโปรแกรมนี้คุณสามารถเปลี่ยนสีของดวงตาและเส้นผมเส้นผมและหนังศีรษะ จมูก. ในความเป็นจริงเสมือนคุณสามารถมีลักษณะเหมือนที่คุณต้องการ

การเรียนการสอน
1
2
กำจัดปัญหาผิวในภาพ เลือกเครื่องมือ Healing Brush บนแผงเลเยอร์ให้ตั้งความแข็งของแปรงเป็น 0 และขนาดใหญ่กว่าขนาดของพื้นที่ปัญหาเล็กน้อย เลื่อนเคอร์เซอร์ไปที่ผิวที่สะอาดกดปุ่ม Alt ค้างไว้และคลิกที่รูป เคอร์เซอร์จะกลายเป็นรูปแบบการมองเห็น - วงกลมที่มีไขว้ภายใน โปรแกรมนำพื้นที่รูปภาพเป็นข้อมูลอ้างอิง
3
จากนั้นเลื่อนเมาส์ไปยังพื้นที่ที่มีปัญหาและคลิกปุ่มซ้าย - สิวหรือจุดจะถูกแทนที่ด้วยรูปแบบการอ้างอิง ปรับแต่งจมูกทั้งสองแบบในลักษณะที่ไม่ทำให้เกิดปัญหาผิวที่มองเห็นได้
4
ในเมนูตัวกรองเลือกเครื่องมือLiquify ("พลาสติก") ในความเป็นจริงโปรแกรมแก้ไขกราฟิกที่แยกจากกันโดยใช้ชุดเครื่องมือและตัวเลือกการปรับแต่งที่หลากหลาย หากต้องการซูมเข้าให้เลือกเครื่องมือซูม หากต้องการลดขนาดภาพให้กด Alt ค้างไว้และใช้ Zoom หากต้องการย้ายภาพให้ใช้เครื่องมือมือ
5
เลือกเครื่องมือ Pucker Toolจากนั้นคุณสามารถคลิกที่เอสใส่แผงการตั้งค่าแป้นพิมพ์ขนาดแปรงน้อยกว่าพื้นที่ที่คุณต้องการที่จะลด ค่าความหนาแน่นและความดันควรตั้งค่าเล็ก ๆ เพื่อให้การแก้ไขถูกต้อง เลื่อนเคอร์เซอร์ไปที่สะพานจมูกและคลิกไม่เกิน 2 ครั้ง เป็นการดีที่จะทำการเปลี่ยนแปลงอย่างค่อยเป็นค่อยไป
6
กด O เพื่อเปิดใช้งานเครื่องมือ Pushเครื่องมือซ้าย ("พิกเซลออฟเซต") หากคุณสำรวจส่วนด้านขวาของภาพจากบนลงล่างด้วยเครื่องมือนี้พิกเซลจะเลื่อนไปทางซ้ายนั่นคือ วัตถุลดลงจากด้านล่างขึ้นจะเพิ่มขึ้น เพื่อลดภาพด้านซ้ายเคอร์เซอร์ควรจะนำมาจากด้านล่างขึ้น พิกเซลถูกเลื่อนไปใต้ไม้กางเขน
7
ค่าของความหนาแน่นและความดันปล่อยให้ขนาดเล็ก,ขนาดแปรงลดลง หมุนวงแหวนด้วยจมูกของคุณในภาพโดยเริ่มจากด้านขวาจากด้านบนลงล่าง ตัดถูที่รูจมูกหากจำเป็น ใช้เครื่องมืออย่างระมัดระวังโดยถือส่วนใดส่วนหนึ่งของภาพไม่เกินสองครั้ง
8
หากต้องการยกเลิกการกระทำที่ไม่ถูกต้องให้กดสร้างใหม่ หากต้องการลบการเปลี่ยนแปลงทั้งหมดให้ใช้ปุ่มคืนค่าทั้งหมด เมื่อผลลัพธ์ของการประมวลผลเหมาะสมกับคุณให้คลิกตกลง ในโหมดปกติให้ศึกษาภาพที่ประมวลผลอย่างรอบคอบ หากคุณตัดสินใจว่าการปรับค่านี้ไม่สำเร็จคุณสามารถกด Alt + Ctrl + Z เพื่อยกเลิกการเปลี่ยนแปลงได้
เคล็ดลับที่ 2: การลดจมูกใน Photoshop
ไม่เสมอภาพถ่ายของเราได้รับตามที่เราต้องการให้เป็นและบางครั้งบางส่วนของร่างกายหรือใบหน้าสายตายื่นออกมาเกินไป และบ่อยครั้งที่มันเกิดขึ้น จมูก. เพื่อแก้ไขปัญหานี้เป็นเรื่องง่ายมากพอของความรู้บางส่วนของ Adobe Photoshop และความคิดสร้างสรรค์เพียงเล็กน้อย
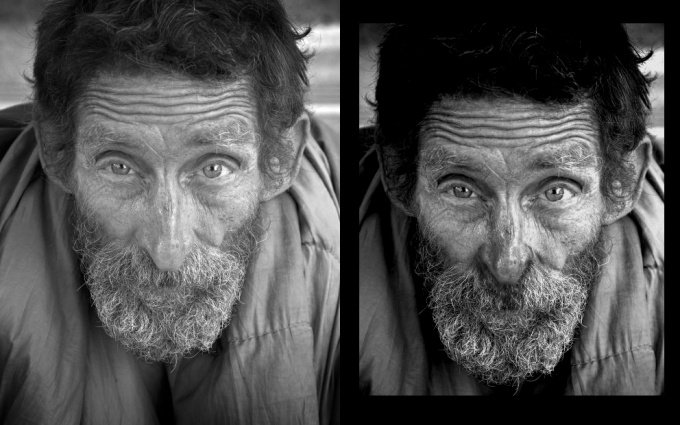
คุณจะต้อง
- คอมพิวเตอร์, Adobe Photoshop.
การเรียนการสอน
1
เปิดรูปภาพของคุณ จากนั้นเลเยอร์พื้นหลังซ้ำ เมื่อต้องการทำเช่นนี้ในเมนูเลเยอร์ให้เลือก Duplicate Layer หากคุณมีโปรแกรมเวอร์ชันภาษาอังกฤษ บางครั้งในภาพถ่ายขอบเขตของจมูกจะยากที่จะแยกแยะออกไปปัญหานี้สามารถแก้ไขได้โดยการเพิ่มความคมชัดของภาพ (Image - Adjustments - BrightnessContrast)

2
ตอนนี้เลือก Lasso Tool และเลือกจมูกจากนั้นกด Ctrl + T ด้วยวิธีนี้คุณจะเปลี่ยนไปใช้โหมดการแปลงฟรีของพื้นที่ที่เลือก การดึงมุมของพื้นที่ที่เลือกไว้คุณสามารถเปลี่ยนขนาดของจมูกได้ตามดุลยพินิจของคุณ นอกจากนี้คุณสามารถลากจมูกไปยังตำแหน่งอื่นได้

3
คุณเปลี่ยนขนาดและตำแหน่งของจมูก แต่ตอนนี้ภายใต้มันชั้นล่างจะมองเห็นได้ ปัญหานี้สามารถแก้ไขได้ด้วยเครื่องมือ Clone Stamp เครื่องมือนี้ได้รับการออกแบบมาเพื่อถ่ายโอนชิ้นส่วนของภาพโดยใช้ภาพวาดธรรมดา เลื่อนเคอร์เซอร์ไปยังพื้นที่ที่คุณต้องการเติมเนื้อที่ที่ต้องการ ในกรณีนี้นี่คือบริเวณระหว่างจมูกกับปาก กด Alt ค้างไว้และคลิกที่บริเวณนี้ จากนั้นปล่อย Alt และเริ่มวาดโดยตรงใต้จมูกในสถานที่ที่คุณต้องการเติม คุณจะต้องปฏิบัติ แต่ในไม่ช้าคุณจะเข้าใจถึงความเรียบง่ายและความสะดวกสบายของเครื่องมือนี้

4
สิ่งที่เหลือคือการปรับปรุงเครื่องสำอางขนาดเล็ก เลือก Burn Tool และเพิ่มเงาใต้จมูกของคุณหากคุณคิดว่าควรจะอยู่ที่นั่น

เคล็ดลับ 3: วิธีแก้ไขสีผม
หากผลของการย้อมสี ผม คุณแปลกใจหรือผิดหวังแม้คุณไม่ควรวิ่งไปที่ร้านเพื่อจัดบรรจุภัณฑ์อื่น ผม. การย้อมสีซ้ำ ๆ อาจเป็นอันตรายได้ ผมพวกเขาจะกลายเป็นแห้งและเปราะสูญเสียความงามของพวกเขา มีหลายวิธีในการแก้ไขปัญหาที่ไม่สำเร็จ สี ผม.

การเรียนการสอน
1
ถ้าเป็นผลจากการย้อมสี ผมคุณเปิดออกเบากว่าที่คุณต้องการคุณสามารถใช้ tinctures สีและบาล์มที่จะให้ ผมเฉดสีที่เหมาะสม หรือสมัครด้วย ผมคุณจะมีหมึกถาวรประมาณ 5-10 นาทีเพื่อให้สีสันเข้มขึ้นและอิ่มตัวมากขึ้นเท่าที่คุณต้องการ สิ่งสำคัญที่นี่ไม่ได้เป็นการระบายสีบน ผมah, เพื่อให้สีไม่มืดเกินไป
2
ถ้าคุณตัดสินใจที่จะเปลี่ยนจากสีน้ำตาลให้เป็นสีบลอนด์จากนั้นรู้ล่วงหน้าว่าคุณจะประสบกับปัญหามากมาย มืด ผมคุณแทบจะไม่เปลี่ยนสีและมากยิ่งขึ้น ผมs กับเม็ดสีธรรมชาติที่แข็งแกร่ง อย่าเปลี่ยนสี ผมที่บ้านเพื่อที่จะไม่ใส่ไม้กางเขนผมสวยของเขา จะดีกว่าที่จะทำตามขั้นตอนนี้กับช่างทำผมที่ได้รับการพิสูจน์แล้วว่าใครจะแนะนำให้คุณเริ่มเปลี่ยนเป็นสีบลอนด์ที่มีไฮไลต์บ่อยๆ ถ้าคุณต้องการแก้ไขผลลัพธ์ของการลดน้ำหนักที่ไม่สำเร็จ ผม - ลบความเป็นสีเหลืองและให้ ผมเฉดสีธรรมชาติ - ใช้ bezmiamoachnyeสีหรือโทนิคของเฉดสีเช่นไข่มุกทราย สีเหลืองจะถูกทำให้เป็นกลางโดยน้ำยาปรับสีม่วง เฉดสีขี้เถ้าสามารถเปลี่ยนสีได้ ผมสีเขียว
3
แก้ไขสีเข้มเกินไป ผม หลังจากการย้อมสีแล้วการซักพิเศษจะช่วยได้ ถึงแม้ว่าพวกเขาจะขายในร้านเฉพาะเพื่อทุกคนโดยไม่มีข้อ จำกัด แต่ก็ยังดีกว่าที่จะทำขั้นตอนซักผ้าในร้านเสริมสวยเนื่องจากอาจคุณจะต้องใช้มากกว่าหนึ่งสูตรใน ผมs เพื่อล้างออกสีของคุณ ข้อเสียคือมันเสีย ผมs ทางเลือกในการล้างสารเคมี ผม - หน้ากากบ้านกับน้ำมัน (หญ้าเจ้าชู้, มะกอก, ผัก, ลูกล้อ) ซึ่ง "ดึง" เม็ดสีเม็ดสีจากโครงสร้าง ผมแต่ค่อยๆกลับมา ผมสีธรรมชาติรวมทั้งความแข็งแรงและความงาม วิธีการแก้ไขนี้ สี อีกต่อไป นอกจากนี้อย่าลืมว่าสีของสารยับยั้งสีย้อมจะจางหายไปและล้างออกในช่วงเวลาดังนั้นคุณอาจไม่ควรตกใจมากนัก แต่ควรรอจนกว่าสีจะถูกล้างออก ผม.
4
ถ้าคุณยังคงไม่พอใจกับสีของคราบสกปรกคุณสามารถลองฉีดได้ ผมเป็นสีที่สวยงามโดยใช้สี bezammiachnyh ซึ่งมีความก้าวร้าวน้อยลงหรือด้วยความช่วยเหลือของแชมพูที่มีเฉดสี เงินเหล่านี้จะถูกล้างออกไปได้อย่างรวดเร็ว แต่อย่าทำให้เสีย ผมs เป็นสีทน หลังจากที่ทุกสิ่งที่สำคัญที่สุดคือรัฐ ผม. แม้ว่าคุณจะผ่านการค้นหาที่ยาวนาน สี หา "ของคุณเอง" แต่ในเวลาเดียวกันคุณ ผมคุณจะดูแห้งแล้งไร้ชีวิตชีวาเหมือนฟางเชื่อฉันมองตัวเองในกระจกจะไม่ทำให้คุณมีความสุข
เคล็ดลับ 4: แก้ไขดวงตาสีแดงใน Photoshop
ผลตาแดง - ธรรมดาข้อเสียที่มักเกิดขึ้นเมื่อถ่ายภาพด้วยกล้องคอมแพคโดยใช้แฟลช ซึ่งมักเกิดขึ้นเนื่องจากกล้องชนิดนี้มีแฟลชตั้งอยู่ใกล้กับเลนส์มากเกินไป อีกเหตุผลหนึ่งก็คือการถ่ายภาพด้วยแสงที่ไม่ดี: เมื่อนักเรียนขยายตัวในที่มืดพวกเขาพลาดและสะท้อนแสงมากขึ้น โชคดีที่การลบข้อบกพร่องนี้ง่ายพอ

คุณจะต้อง
- เครื่องมือ: Adobe Photoshop 7 ขึ้นไป
การเรียนการสอน
1
เปิดภาพใน Adobe Photoshop ("File" - "Open") และตรวจสอบให้แน่ใจว่าเลเยอร์เลเยอร์เปิดอยู่ ถ้าไม่ใช่ให้เรียก Layer Palette จากเมนู Window (F7)

2
ที่ด้านล่างของจานสีให้หาตัวอักษรตัวเล็ก ๆแก้ไขชั้น สัญลักษณ์มีลักษณะเป็นสีขาวครึ่งวงกลมสีดำครึ่งหนึ่ง คลิกที่ช่องและเลือก "การผสมช่อง" ซึ่งจะช่วยให้คุณสามารถปรับสีแดงสีเขียวและสีฟ้าแยกต่างหากในภาพได้ เนื่องจากในกรณีนี้คุณจำเป็นต้องกำจัดสีแดงให้ตั้งการตั้งค่า: สีแดง - 0%, เขียว - 50%, สีฟ้า - 50% หลังจากปรับสีแล้วใบหน้าในภาพจะมีสีเขียวอมฟ้า ควรจะเป็นเช่นนั้น

3
ตรวจสอบให้แน่ใจว่าสีพื้นหน้าเป็นสีดำแล้วเลือกแปรงขนาดเล็กที่มีขอบนุ่ม ซูมภาพโดยใช้เครื่องมือซูมและค่อยๆวาดภาพนักเรียน เมื่อทาสีพวกเขาจะเปลี่ยนเป็นสีแดงอีกครั้ง
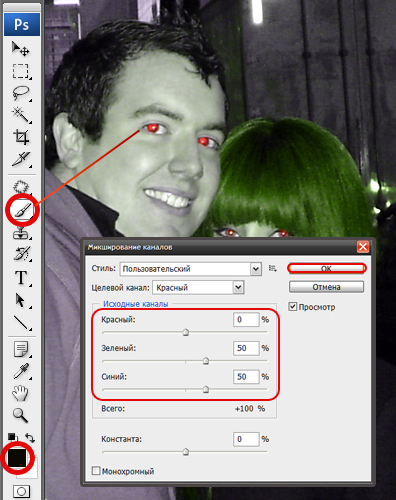
4
ขั้นแรกคุณควรจะได้รับแบบสมบูรณ์ตรงข้ามกับสิ่งที่คุณต้องการบรรลุ หลังจากนั้นภาพจะต้องมีการคว่ำ ขยายเมนู "Image" จากนั้นเลือก "Correction" และคลิก "Invert" ทันทีหลังจากนี้ภาพควรเป็นอย่างที่ควร
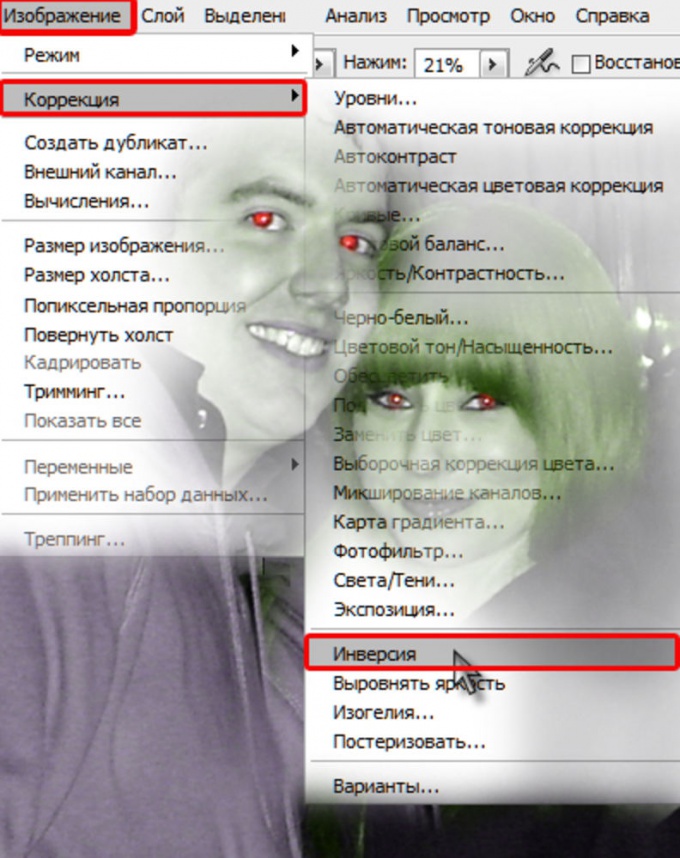
5
ประเมินผลลัพธ์ ถ้ามี "รัศมี" สีแดงรอบ ๆ นักเรียนหรือชิ้นส่วนสีแดงปรากฏขึ้นจากนั้นในกระบวนการวาดภาพคุณไปต่างประเทศนักเรียน พลิกภาพให้ใช้แปรงขนาดเล็กและสีขาวลบทั้งหมดที่ไม่จำเป็น จากนั้นทำซ้ำการพลิกกลับ ตอนนี้คุณควรจะได้ภาพที่สวยงามโดยไม่มีผลต่อดวงตาสีแดง บันทึกภาพที่เสร็จแล้ว

เคล็ดลับที่ 5: วิธีขจัดความมืดใต้ดวงตา
วงกลมสีดำใต้ ตา อาจเป็นผลจากความเมื่อยล้าที่รุนแรงซึ่งเป็นผลมาจากการทับเกินไปความเจ็บปวดความเครียดเป็นต้น กำจัดสีดำใต้ ตา เป็นไปได้เท่านั้นที่มีการตัดเหตุผลของการเกิดขึ้นของมันหรือมีปลอมตัวมัน

คุณจะต้อง
- - มันฝรั่งดิบ;
- - แตงกวาสด
- - ผักชีฝรั่ง
การเรียนการสอน
1
ตรวจสอบให้แน่ใจว่าระยะเวลาการนอนหลับเพียงพอ ผู้ที่นอนหลับอย่างเรื้อรังหรือมีอาการนอนไม่หลับมักมีปัญหาเกี่ยวกับร่องรอยของอาการดังกล่าวภายใต้ ตา. ถ้านี่เป็นสาเหตุหลักของการปรากฏตัวของสีดำใต้ ตาแล้วพยายามนอนมากขึ้น เลือกเตียงที่นุ่มสบายและยกหมอนขึ้นเล็กน้อยเพื่อทำให้น้ำไหลออก
2
ปกป้องผิวจากแสงแดด การปรากฏตัวของวงกลมสีดำใต้ ตา อาจเกิดจากส่วนเกินของดวงอาทิตย์ เปลือกตาอ่อนนุ่มและปรับละเอียดและรังสีอัลตราไวโอเลตทำหน้าที่ร้ายแรงลดการผลิตคอลลาเจน ใช้ผลิตภัณฑ์ที่มีส่วนผสมของครีมกันแดดสูงและเนื้อหา retinol ที่ทำให้จุดสีบนผิวหนังขุ่นเคือง สวมแว่นตาขนาดใหญ่ที่ครอบคลุมพื้นที่หน้ามากที่สุดเท่าที่จะเป็นไปได้
3
ใช้วิธีการของยาที่บ้าน บีบอัดจากมันฝรั่งขูดใช้ชิ้นแตงกวากับผิวหล่อลื่นด้วย infusions ของผักชีฝรั่ง
4
รักษาโรคพื้นฐาน ปัญหาเกี่ยวกับไต, อาการคัดจมูกอาการแพ้อาจทำให้เกิดจุดด่างดำขึ้นได้ ตา. รักษาโรคพื้นฐานและจุดที่จะกลายเป็นที่เห็นได้ชัดน้อยลง - vasoconstrictors ใช้ล้างจมูกของคุณใช้ antihistamines
5
ลองใช้สารประกอบที่ชัดเจน มีเครื่องมือพิเศษที่ช่วยให้คุณสามารถลดน้ำหนักผิวได้เล็กน้อย ตา - มีสารแอคทีฟที่สามารถก่อให้เกิดการระคายเคืองต่อผิวหนังที่บอบบาง ดังนั้นให้ใช้อย่างระมัดระวังและเฉพาะหลังจากการทดสอบบนพื้นที่ขนาดเล็กของผิว
6
ขอความช่วยเหลือจากศัลยแพทย์พลาสติก ถ้าการปรากฏตัวของความมืดมาพร้อมกับการก่อตัวของถุงใต้ ตาแล้วคุณสามารถพยายามที่จะกำจัดผิวส่วนเกินและกระชับกล้ามเนื้อ Blepharoplasty ช่วยให้คุณสามารถเปลี่ยนลักษณะใบหน้าโดยการกระชับกล้ามเนื้อเอาไขมันส่วนเกินและผิวหนังออก
7
ลองใช้เลเซอร์บำบัด วิธีที่นุ่มนวลในการกำจัดสีดำใต้ ตาซึ่งจะช่วยให้ผิวเนียนเรียบลดรอยเหี่ยวย่นและเพิ่มสีสันของเนื้อเยื่อ ถ้าจำเป็นให้ทำตามขั้นตอนต่อไปเรื่อย ๆ เพื่อให้ได้ผลลัพธ์ที่ดีที่สุด
เคล็ดลับ 6: วิธีประมวลผลวิดีโอใน Photoshop
ตัวแก้ไขกราฟิกยอดนิยมของ Adobe Photoshopช่วยให้คุณสามารถสร้างปาฏิหาริย์ด้วยภาพ - ทำภาพตัดต่อและภาพตัดต่อปรับปรุงรูปลักษณ์โดยรวมของภาพหรือเกินกว่าการรับรู้เปลี่ยนรูปลักษณ์ของบุคคลที่ปรากฎภาพ แต่ไม่ จำกัด เพียงความเป็นไปได้ของโครงการ การใช้เครื่องมือมาตรฐาน Photoshop สามารถประมวลผลและแก้ไขไฟล์วิดีโอได้เป็นอย่างดี

การเรียนการสอน
1
แปลงวิดีโอในตัวแปลงใดก็ได้เป็นรูปแบบmov หรือ. avi - รูปแบบที่ Photoshop สามารถจดจำได้ ดาวน์โหลด Photoshop จากนั้นคลิกที่เมนูไฟล์→นำเข้า→เฟรมวิดีโอไปยังเลเยอร์ คลิกตกลงและทำต่อในหน้าต่างที่จะปรากฏขึ้น
2
รอให้วิดีโอนำเข้ามาในเลเยอร์ใน Photoshop นอกจากนี้คุณสามารถเปิดไฟล์วิดีโอที่ต้องการได้ด้วยวิธีอื่น: ไฟล์→เปิด หลังจากนั้นให้เปิดแท็บของหน้าต่างเมนูด้านบนและเลือกช่องถัดจากภาพเคลื่อนไหวและเลเยอร์ เลือกเฟรมที่ต้องการแก้ไขโดยการเลื่อนแถบเลื่อนบนแผงการทำงานหรือเลือกในเลเยอร์เลเยอร์
3
คลิกที่แท็บรูปภาพและขยายกลุ่ม Adjustments เลือกตัวเลือกของเมนูบริบทที่ปรากฏเพื่อแก้ไข Saturation, Hue, Lightness รวมทั้ง Selective Color เพิ่มแผนที่การไล่ระดับสี ปรับพารามิเตอร์แถบเลื่อนบันทึกผลลัพธ์โดยคลิกที่ "ตกลง"
4
ลดเสียงรบกวน ในแท็บตัวกรองเลือกกลุ่มเสียงและคลิกที่ลดเสียงรบกวน ปรับแถบเลื่อนเพื่อลดเสียงรบกวนโดยดูที่ภาพของวิดีโอที่ปรากฏทางด้านซ้ายในหน้าต่าง
5
ประมวลผลวิดีโอด้วยปลั๊กอิน Topaz Cleanหรือ Imagenomic Portraiture ซึ่งมีไฟล์. exe และปุ่มเปิดใช้งานอยู่ในอินเทอร์เน็ต ใน Photoshop ให้เปิดแท็บ Filter และในตอนท้ายของรายการปลั๊กอินจะปรากฏขึ้น คลิกเพื่อเปิดหน้าต่างการประมวลผลแยกต่างหาก ปรับแถบเลื่อนด้วยพารามิเตอร์เหล่านี้เพื่อให้ได้ผลลัพธ์ที่ดีที่สุด คลิก "OK" ที่มุมล่างขวา
6
บันทึกผลลัพธ์โดยใช้ไฟล์→ส่งออก("ส่งออก") → Render Video ("Render Video") ตั้งชื่อไฟล์และใน File Options ให้เลือก QuickTime Export (เพื่อให้มีการส่งสัญญาณวิดีโอ) หรือ Image Sequence (เพื่อให้ได้ภาพเรียงลำดับ)
เคล็ดลับที่ 7: วิธีลบวงกลมใต้ตาใน Photoshop
หนึ่งในงานที่ต้องทำกระบวนการของการประมวลผลภาพคือการชี้แจงของรอยคล้ำใต้ตา ในการปรับแต่งพื้นที่นี้เครื่องมือ Patch จะเหมาะสมและสามารถแก้ไขเพิ่มเติมได้โดยการเปลี่ยนโหมดการผสมของเลเยอร์

คุณจะต้อง
- - โปรแกรม Photoshop;
- - ถ่ายรูป
การเรียนการสอน
1
โหลดภาพนิ่งที่คุณต้องการแก้ไขใน Photoshop หากพื้นที่ของภาพที่คุณกำลังจะทำงานมีข้อบกพร่องเล็ก ๆ น้อย ๆ ให้ลบออกด้วยเครื่องมือ Healing Brush หรือ Clone Stamp หากต้องการไม่เปลี่ยนแปลงรูปภาพต้นฉบับให้ใช้ปุ่ม Ctrl + Shift + N เพื่อสร้างเลเยอร์ใหม่ที่ด้านบนและเลือกเครื่องมือที่ต้องการเปิดใช้งานตัวเลือกตัวอย่างเลเยอร์ทั้งหมดในการตั้งค่า
2
กดปุ่ม Alt แล้วคลิกที่ส่วนภาพที่เหมาะสำหรับการคัดลอกพิกเซลที่ข้อบกพร่องจะถูกปิด ด้วยการปล่อยปุ่มให้ทาสีบริเวณที่ต้องการปรับแต่ง หากต้นฉบับของสำเนาแตกต่างจากส่วนที่แก้ไขด้วยสีและความสว่างลองใช้ Healing Brush หากความแตกต่างนี้หายไปหรือไม่สำคัญให้คุณเลือก Clone Stamp
3
หลังจากเสร็จสิ้นการแก้ไขชิ้นส่วนขนาดเล็กแล้วเลเยอร์ที่มองเห็นได้ด้วยปุ่ม Alt + Shift + Ctrl + E ภาพต้นฉบับและเลเยอร์ที่ตกแต่งใหม่จะยังคงอยู่ในเอกสารของคุณ หากรูปภาพไม่จำเป็นต้องมีการแก้ไขเบื้องต้นให้ทำซ้ำโดยใช้ปุ่ม Ctrl + J.
4
เปิดเครื่องมือ Lasso แสดงค่าขนนกในฟิลด์ Feather ล้อมรอบเครื่องดนตรีที่มีการจูนด้วยพื้นที่มืดใต้ตาข้างหนึ่ง
5
เปิดใช้งานเครื่องมือ Patch และเปิดใช้งานตัวเลือกแหล่งข้อมูล ย้ายพื้นที่ที่เลือกไปยังส่วนของภาพที่จะพอดีกับแพทช์ ในขั้นตอนการเคลื่อนย้ายชิ้นส่วนคุณสามารถสังเกตได้ว่าส่วนที่ประมวลผลของภาพมีการเปลี่ยนแปลงขึ้นอยู่กับตำแหน่งที่เลือกอยู่
6
หลังจากได้รับผลการยอมรับแล้วให้ยกเลิกการเลือกด้วยปุ่ม Ctrl + D และประมวลผลตาที่สองในลักษณะเดียวกัน
7
บางทีตัวอย่างข้อมูลที่ได้รับการแก้ไขของภาพรวมจะต้องมีการลดน้ำหนักง่าย ในการทำเช่นนี้ให้ทำซ้ำเลเยอร์ด้านบนและวางซ้อนทับบนส่วนอื่น ๆ ทั้งหมดของเอกสารในโหมด Screen ("Clarity") เน้นความสว่างของผิวใต้ตาปรับความโปร่งใสของชั้นนี้ เพื่อลดผลกระทบจากแสงทำให้ภาพด้านบนโปร่งใสมากขึ้นโดยการตั้งค่าพารามิเตอร์ความทึบแสงให้น้อยกว่าร้อยละหนึ่งร้อย
8
ตัวเลือกซ่อนทั้งหมด ("ซ่อนทั้งหมด") ของกลุ่มเลเยอร์มาสก์("เลเยอร์มาสก์") ของเมนูเลเยอร์ให้ซ่อนเลเยอร์ใต้หน้ากาก เพื่อให้ไฮไลต์อยู่ทางด้านขวาของภาพให้ทาสีหน้ากากสีดำในสถานที่เหล่านี้ด้วยสีขาวโดยใช้เครื่องมือแปรง
9
ด้วยตัวเลือก Save As (บันทึกเป็น) จากเมนู File (แฟ้ม) ให้บันทึกสำเนาฉบับแก้ไขของรูปภาพต้นฉบับ







