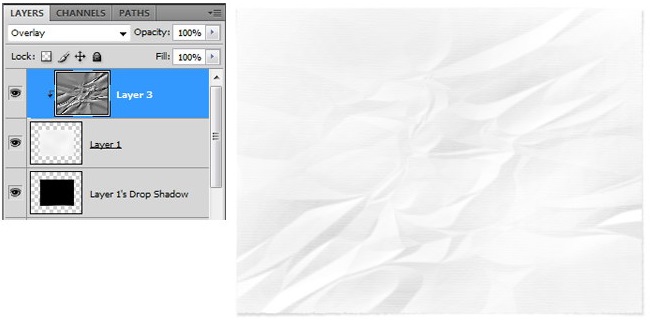เคล็ดลับ 1: วิธีการสร้างแผ่นพับใน Photoshop
เคล็ดลับ 1: วิธีการสร้างแผ่นพับใน Photoshop
การสร้างใบปลิวเป็นกิจกรรมที่เป็นจุดเชื่อมต่อของหลาย ๆ คนทรงกลมของกิจกรรม: การออกแบบการพิมพ์ตัวอักษร ฯลฯ เป็นเครื่องมือที่ใช้เป็นแปรงปกติผู้ปกครองและเข็มทิศและผลของความคืบหน้าทางเทคนิคของปีที่ผ่านมา - ซอฟต์แวร์ พิจารณาหนึ่งในตัวเลือกที่ง่ายที่สุด - สร้างใบปลิวโดยใช้ Adobe Photoshop

คุณจะต้อง
- - Adobe Photoshop
การเรียนการสอน
1
เปิด Adobe Photoshop และสร้าง Adobe ใหม่เอกสาร ระหว่างกระบวนการสร้างให้พิจารณาว่าคุณจะมีใบปลิวชนิดใด (แนวนอนหนังสือหรือสี่เหลี่ยมจัตุรัส) และขึ้นอยู่กับเรื่องนี้กรอกข้อมูลในฟิลด์ความกว้างและความสูง รูปแบบและเรื่องจะยังคงอยู่ในดุลพินิจของคุณ แต่คำแนะนำนี้จะระบุขั้นตอนการสร้างใบปลิวในรูปแบบหนังสือเรื่องอันตรายที่เกิดจากการสูบบุหรี่
2
3
4
5
6
7
เคล็ดลับ 2: วิธีการสร้างแบนเนอร์ใน Photoshop
โปรแกรม Photoshop ที่ออกแบบมาเพื่อประมวลผลภาพทุกประเภทสามารถใช้เพื่อสร้างแบนเนอร์ตามความต้องการของคุณเอง
ในการทำเช่นนี้คุณไม่จำเป็นต้องมีความรู้ลึกซึ้งเกี่ยวกับความเป็นไปได้ของโปรแกรม Photoshop เรียนรู้วิธีสร้างแบนเนอร์มาตรฐานซึ่งมีขนาด 468 x 60 พิกเซล น้ำหนักของแบนเนอร์ขนาดนี้โดยทั่วไปไม่เกิน 15 กิโลไบต์ แบนเนอร์นี้สร้างขึ้นในจานสี True Color ขนาดของไฟล์ซึ่งในที่สุดจะได้รับจะได้รับผลกระทบโดยตรงจากจำนวนสีที่ใช้ในระหว่างการสร้าง ในการเริ่มต้นคุณควรเลือกสีที่เหมาะสมที่สุด โดยทั่วไปข้อความที่เหมือนกันซึ่งใช้กับพื้นหลังที่เป็นเนื้อเดียวกันประกอบด้วย 8 สีขึ้นไป หากต้องการสร้างแบนเนอร์ให้รันโปรแกรมและเลือกคำสั่ง "Create a new file" เราทำภาพโปร่งใสและเลือกให้เหมาะกับการเติมสีที่ดูจะเหมาะที่สุดสำหรับคุณ จากนั้นเราจะหาภาพที่เหมาะสมเลือกและโอนไปยังพื้นหลังของแบนเนอร์ในอนาคต หลังจากนั้นเราจะปรับขนาดรูปภาพให้ใหญ่ขึ้นตามขนาดของแบนเนอร์ ใช้เครื่องมือ "พิมพ์" พิมพ์ในหน้าต่างที่เปิดข้อความซึ่งเราวางแผนที่จะวางไว้บนแบนเนอร์ถัดจากภาพ คุณสามารถเลือกแบบอักษรและขนาดของตัวอักษรได้ตามต้องการ หลังจากนั้นให้ใช้เมนู "เลเยอร์เลเยอร์" เราซ้อนกันทุกชั้นของแบนเนอร์ในอนาคต ในหลักการแบนเนอร์เกือบจะพร้อมแล้ว - ยังคงเป็นเพียงแค่การเปลี่ยนความละเอียดของภาพไปจนถึงภาพที่ต้องการและส่งออกไฟล์ไปยังไดเร็กทอรีที่เราต้องการ การทำแบนเนอร์ด้วยมือของคุณเองไม่ใช่เรื่องยากเลยโดยเริ่มต้นจากเรื่องที่ง่ายที่สุดและค่อยๆซับซ้อนขึ้น แบนเนอร์เป็นไฟล์ GIF และไม่น่าเป็นไปได้ว่าจะใช้เวลามากเกินไปในการควบคุมกระบวนการผลิตของพวกเขา
เคล็ดลับที่ 3: การทำ bokeh ใน Photoshop
Bokeh (bokeh - แปลจากภาษาญี่ปุ่น"Blur") - ทันสมัยมีสไตล์และเป็นที่นิยมอย่างมากในบรรดาผลงานช่างภาพสมัยใหม่ หลายคนต้องการเรียนรู้วิธีการทำ bokeh ใน Photoshop อย่างถูกต้องเพื่อทำให้รูปถ่ายของคุณดูคล้ายกับภาพที่มีชื่อเสียงของช่างภาพแฟชั่น สั้น, bokeh สามารถกำหนดเป็นความคิดสร้างสรรค์ทางศิลปะและเจตนาออกความเบลอและความไม่ชัดของโซนบางอย่างในการถ่ายภาพซึ่งไม่ได้โฟกัส ทำอย่างถูกต้อง bokeh อย่างเห็นได้ชัดไฮไลท์ตัวเอกของการถ่ายภาพที่สวยงามทำให้เปรอะเปื้อนพื้นหลังรอบ

คุณจะต้อง
- Adobe Photoshop
การเรียนการสอน
1
เพื่อเพิ่มภาพนี้ผิดปกติสร้างไฟล์ใหม่ใน Photoshop ด้วยความละเอียดที่มากพอ คุณสามารถลองใช้เอฟเฟ็กต์ได้โดยตรงกับรูปถ่าย แต่ในครั้งแรกขอแนะนำให้คุณวาดวัตถุหลายตัวด้วยตัวเองและใช้ตัวกรองแบบไม่ใช้ความจำกับภาพ
2
เติมพื้นที่ที่สร้างขึ้นด้วยสีเทาเข้มด้วยใช้เครื่องมือเติมข้อมูล จากนั้นใช้เครื่องมือรูปวงรีวาดวงกลมและเติมด้วยสีดำไปที่ Blending Options แล้วลดความทึบของวงกลมลง 50% จากนั้นเลือกจังหวะ (Stroke) ที่มีความหนา 10 พิกเซล จังหวะต้องเป็นสีดำและสีดำ
3
จากนั้นไปที่เมนูแก้ไขและคลิกกำหนดแปรงเพื่อหมุนวงกลมที่วาดลงในแปรงแบบเต็มรูปแบบซึ่งคุณสามารถซิงค์วงกลมเหล่านี้ซ้ำ ๆ และวาดโดยเลือกขนาดที่ต่างกัน เลือกแปรงที่สร้างขึ้นในเมนูแปรงระบุขนาดที่คุณต้องการดู ตั้งค่าพารามิเตอร์ Spacing เป็น 100%
4
สร้างเลเยอร์ใหม่ เลเยอร์นี้เต็มไปด้วยการไล่ระดับสีโปร่งแสงด้วยการรวมกันของสีที่คุณชอบ โหมดการไล่ระดับสีการไล่ระดับสีมีการตั้งค่าเป็น Overlay ซึ่งเป็นรูปแบบเส้นตรง
5
สร้างเลเยอร์ใหม่ใช้แปรงใหม่และวาดวงกลมขนาดใหญ่ที่มีสีขาวคุณสามารถเลือกขนาดแปรงสูงสุดสำหรับพวกเขา หลังจากนั้นให้เปิดการตั้งค่าตัวกรอง Gaussian Blur และระบุภาพเบลอที่ 20 พิกเซล สร้างเลเยอร์ใหม่วาดวงกลมเล็ก ๆ เล็ก ๆ น้อย ๆ ไว้และใช้ตัวกรอง Gaussian Blur กับภาพเบลอที่ต่ำลง (4 พิกเซล) ทำเช่นเดียวกันกับชั้นที่สาม - วงกลมบนควรมีขนาดเล็กมากและภาพเบลอไม่ควรเกิน 1 พิกเซล
เคล็ดลับที่ 4: การทำนามบัตรใน Photoshop
นามบัตรเป็นคุณลักษณะสำคัญของสมัยใหม่นักธุรกิจ ตามรูปลักษณ์ของนามบัตรคู่ค้าที่มีศักยภาพสามารถทำให้ความเห็นที่ไม่เกี่ยวข้องกับบุคคลหรือจำการประชุมแบบเห็นหน้าของคุณได้ และจากสิ่งที่ธุรกิจของคุณดูเหมือนว่าการให้ข้อมูลหรือรัดกุมสะดวกหรือมากเกินไปกับรายละเอียดที่ไม่จำเป็นขึ้นอยู่กับว่าการติดต่อที่รอคอยมานานจะเกิดขึ้นหรือไม่หรือไม่ว่าพันธมิตรจะไม่ต้องการติดต่อเจ้าของเศษกระดาษดังกล่าว หากคุณมีรสนิยมและความอดทนคุณสามารถออกแบบนามบัตรส่วนบุคคลโดยใช้ Adobe Photoshop

คุณจะต้อง
- คอมพิวเตอร์
- Photoshop;
- จินตนาการ
การเรียนการสอน
1
ก่อนที่จะเริ่มออกแบบที่มีขนาดเล็กควรพิจารณาอย่างรอบคอบข้อมูลสิ่งที่คุณต้องการที่จะวางบนสี่เหลี่ยมกระดาษเล็ก ๆ นี้สิ่งที่มีผลที่คุณต้องการเพื่อให้บรรลุสิ่งที่ชนิดของอารมณ์ควรแบกออกแบบ vizitka.Fantaziya ในพื้นที่นี้เป็นไม่ จำกัด อย่างไรก็ตามแม้บัตรของตัวเองการผลิตเทคโนโลยีที่มีจำนวนมากดังนั้น - ไม้พลาสติก โลหะ, rags, ฯลฯ เพราะนามบัตรเป็นสิ่งที่ทำให้เจ้าของในทางที่น่าจดจำบาง แต่ที่นิยมมากที่สุดและง่ายต่อการผลิตและการปฏิบัติในการใช้นามบัตรออกจากกระดาษก่อสร้างเคลือบด้วยภาพหนึ่งหรือหลายสี รูปแบบธุรกิจที่นิยมมากที่สุดในยุคของเราคือรูปแบบ 90x50 มม. ในการทำนามบัตรดังกล่าวให้เปิดโปรแกรม Adobe Photoshop สร้างเอกสารใหม่ไฟล์> ใหม่ ในหน้าต่างที่เปิดเผยค่าพารามิเตอร์ที่จำเป็นของเอกสารใหม่ - ขนาดความกว้าง (ความกว้าง) 90 มิลลิเมตรความสูง (ความสูง) 50 มิลลิเมตร (ถ้าบัตรธุรกิจในอนาคตมีรูปแบบแนวนอน) - ความละเอียด (Resolution) - พารามิเตอร์ที่สำคัญมากสำหรับอนาคตของการพิมพ์ชาติ - ต้องมี ค่าของความละเอียด 300 dpi (300 dpi, พิกเซล / นิ้ว) - การรูปแบบสีของเอกสาร (โหมดสี) - การ RGB ถ้าคุณกำลังเตรียมไฟล์สำหรับการพิมพ์บนเครื่องพิมพ์ที่ใช้ในครัวเรือนหรือในศูนย์ของการพิมพ์ออฟเซ็ต หากคุณมีการเตรียมการในระดับไฟล์พิมพ์ระดับมืออาชีพก็จะแนะนำให้ใส่รูปแบบ (CMYK) แม้ว่านี้มักจะเป็นที่ไม่จำเป็นและเพียง แต่จะสร้างสีพื้นหลังเอกสาร putanitsu.- (พื้นหลังสารบัญ) สามารถเริ่มต้นที่จะนำสีขาว (สีขาว) ถ้าการ์ดของคุณเป็นพื้นเพื่อให้สี กระดาษที่ควรจะพิมพ์ หรือคุณสามารถออกจากพื้นหลังโปร่งใส (Transparent) และกลับไปทำงานกับมัน posle.Obratite ความสนใจกับความจริงที่ว่าหน่วยที่ถูกต้องของการวัดในทุ่งนาที่มีขนาด - คือมิลลิเมตรแทนพิกเซลและ dpi และไม่มีพิกเซล / ตัวเลือก santimetr.Proveryaem และคลิกตกลงเรามีเอกสารว่างไว้ด้านหน้าของเรา
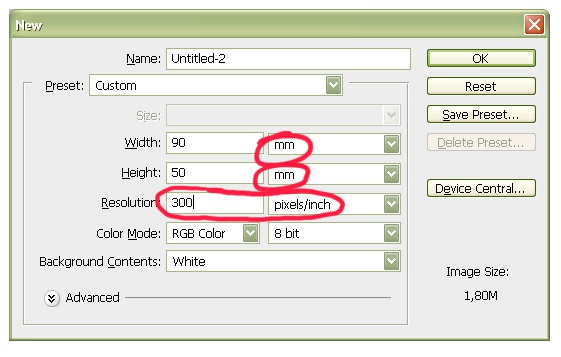
2
ประการแรกนามบัตรเป็นผู้ให้บริการข้อมูลเจ้าของของพวกเขาดังนั้นเราจำเป็นต้องทำจารึกที่มีชื่อของคุณ เมื่อต้องการทำเช่นนี้ให้ใช้เครื่องมือประเภทแนวนอน เมื่อคุณเลือกคุณจะเห็นว่าในแผงควบคุมของโปรแกรมมีแถบใดที่มีพารามิเตอร์หลักของการจารึกในอนาคต ได้แก่ แบบอักษรขนาดสีตำแหน่ง ฯลฯ เราเลือกแบบอักษรที่เราต้องการ ควรจำไว้ว่าแบบอักษรที่ซับซ้อนเกินไป - เก๋เหมือนลายมือเล่นประดับเกมแม้ว่าพวกเขาจะสร้างอารมณ์และสิ่งแวดล้อม แต่ทำให้เสียความสามารถในการอ่านนามบัตรได้อย่างมาก คุณเพียงแค่ใช้ความเสี่ยงที่นามบัตรของคุณในกองเหล่านี้ก็ไม่สามารถพบได้เพราะ นามสกุลของคุณจะไม่ได้อ่านเมื่อคุณดู เลือกแบบอักษรที่ชัดเจนดูดีและเข้าใจได้ง่าย ขนาดตัวอักษรบนนามบัตรของคุณตามที่ได้เกิดขึ้นแบบดั้งเดิมที่ไม่ควรจะน้อยกว่า 9 จุดและมากกว่า 14 - ที่จะมองเห็นได้ง่ายที่แสงไม่ดีมากหรือการพิมพ์ที่ไม่สมบูรณ์บนมือข้างหนึ่งและที่อื่น ๆ ไม่ได้ที่จะดูไร้สาระใหญ่เป็นในหนังสือสำหรับเด็กวัยอนุบาล วางเคอร์เซอร์ไว้บนตำแหน่งที่จำเป็นของเอกสารที่สะอาดแล้วพิมพ์ข้อความให้จดจำว่าในเลเยอร์ของเลเยอร์มีเลเยอร์ข้อความใหม่พร้อมกับจารึกใหม่ คุณสามารถกลับไปแก้ไข: เปลี่ยนข้อความหรือย้ายโดยการเลือกชั้นในรายการและการใช้เครื่องมือที่เหมาะสม programmy.Po มาตรฐานมารยาทของคนที่พูดภาษารัสเซียไปยังที่อยู่, แรกของทั้งหมดตามชื่อและนามสกุลและเพื่อพวกเขาควรจะเขียนชื่อและนามสกุล - สุดท้าย คุณสามารถเลือกนามสกุลโดยการพิมพ์ด้วยตัวพิมพ์ใหญ่เท่านั้นเป็นเครื่องหมายของรสชาติที่ไม่ดีในการเล่นกับขนาดและแบบอักษรในนามบัตร โดยทั่วไปแสดงให้เห็นว่าคุณยินดีที่จะให้ความร่วมมือเคารพข้อตกลงและกฎระเบียบของการสื่อสารทางธุรกิจที่บังคับตัวเองให้เคารพกฎระเบียบและ จำกัด การจำเป็นที่จะต้องมีการกวาดล้างขนาดเล็ก อนุญาตให้ใช้แบบอักษรไม่เกิน 2 แบบ (ไม่นับรูปแบบอักษรศิลป์ที่มีการประดิษฐ์ขึ้นบนโลโก้)

3
ด้านล่างภายใต้ชื่อผู้ถือนามบัตรดังต่อไปนี้เขียนตำแหน่งหรืออาชีพของเขารวมทั้งข้อมูลการติดต่อที่จำเป็นเช่นโทรศัพท์ที่อยู่อีเมล ฯลฯ เราจะใช้เครื่องมือ Horizontal Type Tool เพียงแค่เปลี่ยนค่าแบบอักษร: คุณสามารถลดขนาดและอาจเปลี่ยนแบบอักษรของตัวอักษรเป็นตัวเอียงโดยวิธีนี้คุณสามารถค้นหาไอเท็มได้จากเมนูหน้าต่างและเปิดแผงควบคุมเพิ่มเติม ซึ่งคุณจะสามารถจัดการกับพารามิเตอร์อื่น ๆ ของตัวอักษรได้เช่นระยะห่างระหว่างตัวอักษรการเว้นระยะห่างบรรทัด ฯลฯ ควรจำไว้ว่าคนธรรมดาที่หมุนหมายเลขโทรศัพท์ด้วยมือขวาของเขาจะเก็บนามบัตรไว้ด้วยสองนิ้วตามลำดับ มุมล่างซ้าย แน่นอนสถานที่ที่โชคร้ายที่สุดสำหรับตำแหน่งของข้อมูลติดต่อคือมุมล่างซ้ายที่ปกคลุมด้วยนิ้วมือ ปล่อยมันถ้าคุณไม่ต้องการให้นามบัตรของคุณดูโง่และอึดอัด
4
ในส่วนที่ไม่มีข้อความของนามบัตรคุณสามารถทำได้วางโลโก้หรือองค์ประกอบของการออกแบบ ตัวอย่างเช่นอาจมีภาพแสดงตัวตนของเจ้าของนามบัตรหรือบรรยายลักษณะการประกอบอาชีพของเขา คุณสามารถวางจำนวนเล็กน้อย - โดยเฉพาะอย่างยิ่งให้มากที่สุดเท่าที่เป็นไปได้ในรูปแบบกระชับมากขึ้น - ข้อมูลเกี่ยวกับบริการหรือความแตกต่างของกิจกรรมชื่อเรื่องเครื่องรางเอกลักษณ์ของข้อเสนอ ฯลฯ ควรจำไว้ว่านามบัตรไม่ใช่หนังสือโฆษณาไม่น่าจะมีคนศึกษารายละเอียดและศึกษาซ้ำ ๆ เพื่อวางภาพ - สามารถสร้างขึ้นเองใน Photoshop, ค้นพบบนอินเทอร์เน็ตหรือจัดทำขึ้นด้วยความช่วยเหลือของโปรแกรมอื่น ๆ - เป็นสิ่งจำเป็น คัดลอกไปที่คลิปบอร์ดแล้วไปที่เอกสารของเราแล้ววางเนื้อหาบัฟเฟอร์โดยใช้คำสั่งแก้ไข> วางหรือกด Ctrl + V. ในแผงเลเยอร์เราจะเห็นเลเยอร์ใหม่พร้อมรูปภาพที่เพิ่มเข้าไป คุณสามารถเปลี่ยนตำแหน่งและสเกลโดยใช้เมนูแก้ไข> Free Transform หรือกดปุ่ม Ctrl + T หลังจากการกระทำเหล่านี้รอบ ๆ รูปภาพจะปรากฏเป็นตัวชี้สี่เหลี่ยมขนาดเล็กซึ่งสามารถเคลื่อนที่ได้และทำให้ได้ตำแหน่งที่ต้องการและขนาดของภาพ

5
คุณสามารถเปลี่ยนรูปลักษณ์ของนามบัตรโดยการเพิ่มพื้นหลังที่สร้างเลเยอร์ใหม่ของ Solid Color หรือ Gradient (สีทึบหรือ Gradient) ซึ่งสามารถทำได้ผ่านทางเมนู Layer> New Fill Layer จากนั้นในตัวเลือกให้เลือกสีที่ต้องการ โปรดทราบว่าโดยค่าเริ่มต้นเลเยอร์จะถูกสร้างขึ้นที่ด้านบนสุดในรายการเลเยอร์ - นั่นคืออยู่ด้านบนของภาพก่อนหน้าและจารึกปิด ไม่เป็นไรคุณสามารถย้ายจากที่หนึ่งไปยังที่สุดท้ายในรายการได้และจะกลายเป็นพื้นหลังจริงๆ คุณสามารถแก้ไขได้หลายครั้งเท่าที่คุณต้องการเพียงดับเบิลคลิกที่เลเยอร์นี้ในรายการเลเยอร์และเลือกชุดค่าผสมสีที่ต้องการ
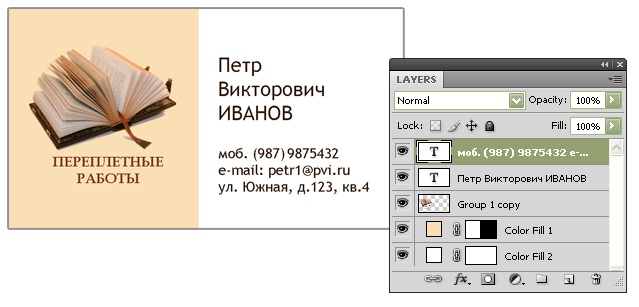
6
บันทึกนามบัตรที่สร้างขึ้นเป็นสองแบบformatah.- แรกในรูปแบบ Photoshop เดิมของโปรแกรมที่จะสามารถจะกลับไปแก้ไขและชั้นแก้ไขเอกสารของเราไฟล์เวลาว่างน้อยมาก แต่แต่ละองค์ประกอบในมัน - จารึก, ภาพพื้นหลัง - เพื่อรักษาความเป็นอิสระและอื่น ๆ ไม่มี สามารถปรับเปลี่ยนได้ - ประการที่สองบันทึกไฟล์สำหรับถ่ายโอนไปยังโรงพิมพ์หรือศูนย์พิมพ์ หากคุณขนาดไฟล์ที่มีความสำคัญเช่นมันควรจะส่งทาง e-mail และช่องทางการสื่อสารที่แคบเกินไปแล้วใช้รูปแบบ JPEG ที่นิยม จากเมนูไฟล์> บันทึกเป็นเลือกตัวเลือกที่เหมาะสมจากรายการรูปแบบ จากนั้นในหน้าต่างคุณสมบัติการตั้งค่าตัวเลื่อนไปในระดับสูงสุดของคุณภาพของภาพเพราะนามบัตรขนาดเล็กรายละเอียดอื่น ๆ ก็มีความสำคัญที่ต่ำที่สุดเท่าที่พวกเขาสามารถ poteryatsya.Voobsche ภาพเพียงแค่แนะนำให้คุณบันทึกภาพโดยไม่สูญเสียคุณภาพ - สำหรับเรื่องนี้คือรูปแบบการทะเลาะกันเล็กน้อย . ไม่เป็นที่นิยม แต่ไม่บิดเบือนภาพต้นฉบับ บันทึกไฟล์ในรูปแบบนี้โดยเลือก TIFF จากรายการในหน้าต่าง Save As ในกรณีนี้อย่าลืมปิดเครื่องหมายถูกในการตั้งค่าบันทึกเลเยอร์เนื่องจากข้อมูลเกี่ยวกับเลเยอร์ที่เลเยอร์ไม่สำคัญสำหรับการพิมพ์
เคล็ดลับ 5: ทำแวมไพร์ใน Photoshop อย่างไร
ต้องการให้เพื่อนเป็นของขวัญที่น่าสนใจ -เปลี่ยนเป็นแวมไพร์ เพียงแค่ไม่กัดมันจริงๆ - มันไม่ได้รับการยอมรับในสังคมของเรา ใช้โปรแกรม Adobe Photoshop เพื่อสร้างการ์ตูนที่เป็นมิตร

คุณจะต้อง
- ในการทำคำแนะนำนี้คุณจะต้องมีความรู้พื้นฐานเกี่ยวกับโปรแกรม Photoshop ได้แก่ :
- - คุณต้องมีความคิดในสิ่งที่ชั้นมีและวิธีการทำงานกับพวกเขา,
- - รวมทั้งความสามารถในการใช้แปรงใน Photoshop
- มิเช่นนั้นแม้ผู้ใช้ที่ไม่มีประสบการณ์จะสามารถปฏิบัติตามคำแนะนำด้านล่างได้
การเรียนการสอน
1
1 เราโหลดภาพของเพื่อนซึ่งเราต้องการตรึงไว้ ถ้าคุณรู้อยู่แล้วว่าวิธีการที่จะแยกคนจากพื้นหลังใน Photoshop คุณสามารถทำมันตอนนี้ - ขั้นตอนการเตรียมความพร้อมเพื่อให้คุณไม่ต้องเสียเวลากับมัน หากคุณไม่ทราบว่า - ไม่ต้องกังวลคุณสามารถเก็บภาพทั้งหมด
2
เราให้พระเอกของเราแสดงออกที่เหมาะสมคน เมื่อต้องการทำเช่นนี้เราจะใช้ Liquify Conversion (Filter> Liquify menu) แวมไพร์เป็นตำนานกล่าวว่าคนที่มืดมนและไม่มีความสุขดังนั้นเพื่อนของคุณถ้าเขาเป็นตัวแทนของชนเผ่านี้มักจะมีความขมวดคิ้วของเขา เมื่อต้องการทำเช่นนี้ให้ใช้เครื่องมือ Forward Warp และแปรงขนาดกลางเพื่อวาดหน้าผากลงเล็กน้อย นอกจากนี้ความรู้ทั่วไปที่ว่าแวมไพร์มีชื่อเสียงในด้านปากของพวกเขาซึ่งเป็นสิ่งที่เขี้ยวสาหัสบางครั้งติดออก ด้วยเครื่องมือเดียวกันให้ยืดขอบริมฝีปากไปในทิศทางต่างๆเพื่อให้ปากมีรูปร่างที่เหมาะสม ถ้าคุณทำมากเกินไปโปรดจำไว้ว่าคุณสามารถกด Ctrl + Z และยกเลิกการกระทำล่าสุดได้ตลอดเวลาหรือใช้ Reconstruct Tool ซึ่งจะส่งกลับค่าความเป็นเส้นตรงต้นฉบับของรูปภาพ

3
ตอนนี้ขอบอกลักษณะของเราด้วยเขี้ยวที่แหลมคม พวกเขาสามารถทาสีได้หากคุณมีพรสวรรค์ของศิลปิน: ในกรณีนี้ควรสร้างชั้นแยกต่างหากไว้ที่ด้านบนของภาพของเราและแสดงให้เห็นถึงฟันที่มีรูปร่างและขนาดที่ต้องการ คุณสามารถใช้ฟันของคุณ "ยืม" จากสัตว์เพื่อลิ้มรสของคุณ - สิงโตสุนัข, วอลรัส, กระต่าย ฯลฯ เมื่อต้องการทำเช่นนี้คุณจำเป็นต้องค้นหาและดาวน์โหลดภาพใน Photoshop ที่สามารถมองเห็นรอยยิ้มของสัตว์ได้จากนั้นวาดเครื่องมือ Lasso และเลือกจำนวนฟันที่ต้องการ ตอนนี้เลือก Edit> Copy จากเมนูหรือกด Ctrl + C แล้วกลับไปที่หน้าต่างทำงานกับเพื่อนที่น่าเศร้าของเรา เราวาง "ถ้วยรางวัล" โดยกด Ctrl + V หรือเลือก Edit> Paste

4
แน่นอนฟันของคนอื่นจะผิดพลาดเล็กน้อยขนาดและไม่อยู่ในสถานที่ของภาพที่เราต้องการ กด Ctrl + T (หรือเลือก Edit> Free Transform จากเมนู) และใช้ตัวชี้สี่เหลี่ยมที่มุมของชั้นย้ายยืดและคลี่ฟันจนกว่าจะพอดีกับตัวละครของเรา ส่วนเกินสามารถลบออกได้โดยใช้เครื่องมือยางลบสีของฟันถ้ามีการลบล้างไม่ได้ด้วยการถ่ายภาพสามารถแก้ไขได้ด้วยคำสั่ง Hue / Saturation (Hue and Saturation)
5
โปรดจำไว้ว่าแวมไพร์มักมองหาตัวเองเหยื่ออยู่กลางดึกดังนั้นสีและแสงของรูปถ่ายควรเหมาะสม ในการสร้างสิ่งนี้เราจะใช้เครื่องมือ Photoshop เช่นเลเยอร์ Gradient Map สร้างเลเยอร์นี้โดยใช้เลเยอร์> New Adjustment Layer> Gradient Map menu หรือโดยคลิกปุ่มที่เกี่ยวข้องที่ด้านล่างของแผงเลเยอร์เลือก Gradient Map type การแก้ไขการไล่ระดับสี - เราพิมพ์สีส่วนประกอบของสี: ด้านซ้ายของสีควรเป็นสีเข้มสีเข้มสีฟ้าเทาด้านขวา - แสงสีฟ้าหรือสีขาว ดูว่าภาพมีการเปลี่ยนแปลงอย่างไรในภาพขึ้นอยู่กับสีและตำแหน่งที่เราเพิ่ม สร้างภาพลวงตาของคืนที่มีพายุหลังจากนั้นคุณสามารถปรับค่าความทึบของเลเยอร์ที่สร้างไว้ทิ้งไว้ในช่วง 70-80% เพื่อให้รายละเอียดของเสื้อผ้ายังคงรักษาความแตกต่างของสีซึ่งมองเห็นได้แม้ในแสงจ้าและดวงจันทร์

6
ตอนนี้คุณสามารถกลับไปที่เครื่องสำอางแก้ไขใบหน้าเพิ่มลักษณะตัวละคร สร้างเลเยอร์แยกต่างหาก (Layer> New> Layer menu หรือคลิกปุ่มจากด้านล่างในแผงเลเยอร์) เราแปลเลเยอร์ที่สร้างไว้ในโหมดวางซ้อน ตอนนี้แสงจังหวะบนชั้นนี้จะเน้นภาพต้นฉบับด้านล่างและคนดำตามลำดับจะโยนเงา ใช้แปรงให้เลือกรุ่นที่นุ่มที่สุดและใช้ "make-up" - แปรงขนาดกลางจะทำให้ใบหน้าขาวกระจ่าง ๆ และวางเงาบนใบหน้าบริเวณใต้ตาและบนแก้ม แปรงขนาดเล็กจะเพิ่มความสยดสยองในดวงตาและสีแดงของม่านตา สุดท้ายอร่อยที่สุด - เราจะตกแต่งด้วยโทนสีแดงและสีเข้มปากและเขี้ยวของตัวละครของเราวาดรูปกรรไกร
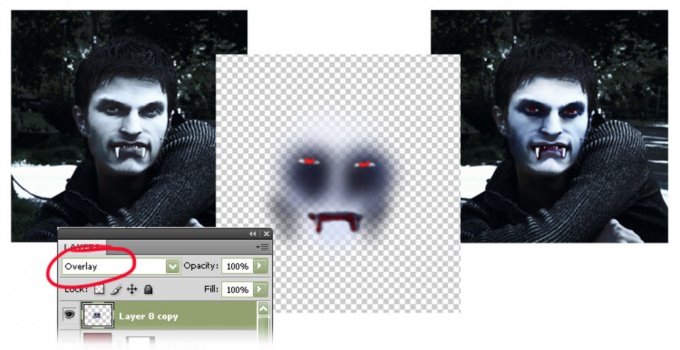
7
เพื่อนของคุณมีการเปลี่ยนแปลง สำหรับการเติมเต็มอุดมการณ์ของผืนผ้าใบคุณสามารถใส่ภาพพื้นหลัง - เป็นลางไม่ดี (วิธีการวางพื้นหลังจะถูกอธิบายซ้ำ ๆ บนอินเทอร์เน็ต) คุณสามารถบันทึกไฟล์เพื่อส่งให้เพื่อนโดยใช้คำสั่ง File> Save for Web หรือกดปุ่ม Ctrl + Shift + Alt + S. ในหน้าต่างที่เปิดขึ้นก่อนที่จะบันทึกคุณสามารถเลือกขนาดและรูปแบบไฟล์ที่จะบันทึกตัวอย่างเช่นใน JPG องค์ประกอบชั้นเดียวกันที่คุณสามารถบันทึก (ไฟล์> บันทึก) ในรูปแบบ PSD เพื่อการแก้ไขและปรับปรุงเพิ่มเติม

เคล็ดลับ 6: วิธีการสร้างไฟใน Photoshop
ทำให้เปลวไฟเข้า Photoshop ไม่ยาก แต่ผลนี้สามารถมีประโยชน์ในหลาย ๆ กรณี

การเรียนการสอน
1
สร้างเอกสารใหม่ (Ctrl + N)ขนาด 400 x 400 รูป เติมพื้นหลังด้วยสีดำ ในการดำเนินการนี้ให้เลือกสีพื้นหน้าสีดำและใช้แป้นพิมพ์ลัด Shift + F5 ในกล่องโต้ตอบที่ปรากฏขึ้นคลิกตกลง
2
ทำสำเนาเลเยอร์ (แป้นพิมพ์ลัด Ctrl + J) ทำให้สี Foreground เป็นสีขาว จากเมนูหลักให้เลือก Filter-Render - Clouds ถ้าคุณไม่ชอบผลของตัวกรองจากนั้นใช้การรวมกันของ Ctrl + F ซึ่งในกรณีนี้อาจเป็นไปได้มากที่สุดจะต้องถูกนำมาใช้หลายครั้ง) ให้เกิดการกระจายตัวของพื้นที่สีเข้มและแสงโดยประมาณ
3
จากเมนูหลักเลือกตัวกรอง - Render - Clouds ต่างกัน หลังจากนั้นบางส่วนของภาพจะเป็นถ้าล้อมรอบด้วยสีดำหนา
4
เพื่อที่จะลบพื้นที่ส่วนเกิน,ใช้เครื่องมือยางลบและแปรงขนาดเส้นผ่าศูนย์กลางขนาดใหญ่ ถอดส่วนออกจากส่วนบนของภาพวาดเพื่อให้ด้านล่างมีการเปลี่ยนสีเทา - ขาวคล้ายเปลวไฟรูปร่าง
5
จากเมนูหลักเลือกตัวกรอง - Liquify คำสั่ง ดึงและปรับเปลี่ยนพื้นที่บางส่วนของไฟตามดุลยพินิจของคุณเพื่อให้การเปลี่ยนสีเทาขาวมีความคล้ายคลึงกับเปลวไฟมากที่สุด
6
ลองเปลี่ยนขนาดสีของภาพ ในการดำเนินการนี้ให้เลือกรูปภาพ - Adjusnments - แผนที่ไล่โทนจากเมนูหลัก ทำสีไล่ระดับจากสีส้มเข้มเป็นสีขาว
7
ทำสำเนาของเลเยอร์โดยใช้แป้นพิมพ์ลัด Ctrl + J. เบลอด้วย Filter-Blur - Gaussian Blur รัศมีเบลอทำให้ภาพ 10 ขึ้น ตั้งโหมดการผสมผสานของเลเยอร์ภาพ
8
เป็นผลให้คุณได้เปิดออกแล้ว ไฟไหม้แต่ภาพสามารถปรับปรุงได้ดียิ่งขึ้น ทำให้ชั้นที่สองอยู่ด้านบนใช้งาน ใช้เครื่องมือ Elliptical Marquee Tool (หรือปุ่ม M) เพื่อเลือก 2-4 ส่วน เมื่อเลือกให้ Shift clamped ใช้ Ctrl + J เพื่อสร้างเลเยอร์ใหม่พร้อมกับส่วนที่เลือก ใช้ตัวกรอง Liquify และกระจายออกไปในพื้นที่เหล่านี้ เบลอพวกเขาด้วยตัวกรอง Gaussian Blur ที่มีรัศมี 2-3 pic ไฟไหม้พร้อมแล้ว
เคล็ดลับ 7: วิธีทำให้หิมะตกใน Photoshop
ผล หิมะ เข้ามา Photoshop ไม่ใช่เรื่องยากมาก แต่ก็สามารถใช้ประโยชน์ได้เพื่อทำให้ภาพฤดูหนาวดูน่าทึ่งหรือเพิ่มอารมณ์ปีใหม่ให้กับภาพ

คุณจะต้อง
- ภาพที่เหมาะสม Adobe Photoshop
การเรียนการสอน
1
เปิดภาพที่คุณต้องการวาดรูปหิมะเช่นภาพที่มีกิ่งไม้ประดับและของเล่นปีใหม่เริ่มต้นด้วยพื้นที่ที่หิมะควรมืด ใช้ Brush Tool และแปรง Photoshop แบบมาตรฐานซึ่งประกอบด้วยชุดของจุดต่างๆ สำหรับสีให้เลือก # c7cad7 และทิ้งรอยแปรงเล็กน้อยไว้ในสถานที่ที่คุณต้องการทำให้หิมะมืดลง ทำให้รัศมีของแปรงเล็กลงและเพิ่มหิมะให้ละเอียดขึ้น เพื่อให้การโล่งอกของหิมะปรากฏเด่นชัดขึ้นให้ใช้เครื่องมือ Burn Tool ที่มี Range - Midtones, Exposure - 50% และมืดลงในบางสถานที่
2
มาวาดกันเถอะ หิมะ มีระดับความสว่างโดยเฉลี่ย ทำให้ภาพสว่างขึ้นกว่าภาพพื้นหลัง แต่ให้ความสว่างมากที่สุด หิมะ อยู่เบื้องหน้า ใช้รูปแบบอื่น ๆ ในรูปแบบ Brush Tool แต่ยังประกอบด้วยหลายจุด สีนี้เหมาะสำหรับ # d6d9e7 เพิ่มสัมผัสพิเศษและรายละเอียดบนพื้นหลังตรงกลาง
3
ใช้แปรงที่จุดแตกต่างกันมากจากแต่ละอื่น ๆ ตั้ง f2f0f7 เป็นสี วาดหิมะไว้เบื้องหน้า ทำให้ขนาดแปรงเล็กลงและวาดหิมะลงบนเข็มสน บางส่วนสามารถทำสีขาวได้มากขึ้น
4
สร้างเลเยอร์ใหม่และวาดเส้นสีขาวไม่กี่ทิศทางของเข็มสน ทำให้เบลอด้วย Blur Tool
5
เพื่อให้เกิดผลกระทบจากเหตุการณ์ หิมะ, ถ่ายภาพที่มี drifts,ต้นไม้ที่เต็มไปด้วยหิมะ แต่ไม่ได้หิมะ เป็นไปได้ที่จะทำให้เกิดผลในรูปอื่น ๆ สร้างเลเยอร์ใหม่ เลือกโหมดการผสมของเลเยอร์ภาพในเลเยอร์เลเยอร์ ตั้งเป็นสีหลักสีดำ ใช้เอฟเฟ็กต์ตัวกรองต่อไปนี้ - Sketch - ปากกากราฟิกให้เลือกพารามิเตอร์ที่เหมาะสมกับรูปของคุณมากที่สุด เพื่อเพิ่มประสิทธิภาพให้ใช้ Filter Blur-Gaussian blur filter-blur-Gaussian ทำให้ความอิ่มตัวของชั้นประมาณ 70%
เคล็ดลับ 8: วิธีการสร้าง fireball ใน Photoshop
เทคโนโลยีสมัยใหม่ของกราฟิกคอมพิวเตอร์ช่วยให้เราสามารถรวบรวมจินตนาการอันเหลือเชื่อที่สุดในรูปแบบของภาพสามมิติหรือสมจริง วัตถุอวกาศ, รูปแบบที่ยอดเยี่ยม - ทั้งหมดนี้เป็นไปได้ด้วยความช่วยเหลือของโปรแกรมกราฟิก Photoshop, ไม่มีข้อยกเว้นคือคะนอง ลูกบอลซึ่งสามารถสร้างขึ้นได้ด้วยการคลิกเมาส์สองครั้ง

คุณจะต้อง
- Photoshop
การเรียนการสอน
1
สร้างรูปวาดใหม่ค่ะ Photoshop ขนาด 800x800 พิกเซล ควรเลือกขนาดที่ใหญ่กว่าที่คุณวางแผนไว้แล้วผลจะดูดีขึ้น ต่อมาคุณสามารถลดขนาดได้ตามต้องการ
2
ซูมออกเพื่อยอมรับพื้นที่ทำงาน สร้างเลเยอร์ใหม่และเลือกเครื่องมือ "Selection" คลิกที่ Shift และสร้างแวดวง เส้นผ่านศูนย์กลางใหญ่ขึ้นดีกว่า เลือกไม่ลบและกรอกข้อมูลด้วยสีดำโดยใช้เครื่องมือ "เติม"

3
ในเมนู "ตัวกรอง" ให้เลือก "Rendering" จากนั้น"เมฆที่ซ้อนทับ" (Filter> Render> Cloud Clouds) กด CTRL + F เพื่อทำซ้ำการใช้ตัวกรองจนกว่าคุณจะพอใจกับผลลัพธ์ นอกจากนี้ยังเพิ่มความคมชัดของเมฆ ในการทำเช่นนี้ให้เลือก "Image" จากนั้นเลือก "Adjustment" และ "Brightness / Contrast" จากเมนู (Image> Adjustments> Brightness / Contrast) หลังจากนั้นคุณต้องทำงานในระดับในเมนู "image" จากนั้นเลือก "correction" และ "levels" (Image> Adjustments> Levels) เลื่อนแถบเลื่อนกลางและด้านขวาไปทางซ้ายและขวาเพื่อให้ได้ผลลัพธ์ใกล้เคียงกับภาพในภาพ

4
ใช้ตัวกรอง "Contour sharpness" เมื่อต้องการทำเช่นนี้ให้เลือก "ความคมชัด" และ "ความคมชัดร่าง" ในเมนู "ตัวกรอง" (ตัวกรอง> คมชัด> ไม่รู้จักมาสก์) ในหน้าต่างที่เปิดขึ้นให้ตั้งค่าต่อไปนี้จำนวน: 500% รัศมี: 3.0 เกณฑ์: 15

5
จากนั้นใช้ตัวกรอง "spherization" ในเมนู "filters" แล้ว "distortion" และ "spherization" (Filter> Distort> Spherize) ในหน้าต่างที่เปิดขึ้นให้ตั้งค่าพารามิเตอร์: จำนวนเงิน: 100%

6
จากนั้นให้บันทึกหน้าต่างและเปิดใหม่เหมือนเดิมกรอง "spherization" โปรดจำไว้ว่าคุณไม่จำเป็นต้องทำซ้ำตัวกรองด้วยปุ่ม CTRL + F แต่ใช้อีกครั้งผ่านเมนู ในหน้าต่างที่เปิดอยู่ให้ใช้พารามิเตอร์อื่น: จำนวน: 50%
7
หลังจากทำงานกับตัวกรองแล้วคุณต้องกำหนดค่าสมดุลสีไปยังสีที่ต้องการ เมื่อต้องการทำเช่นนี้ให้เลือก "correction" และ "color balance" ในเมนู "image" (Image> Adjustments> Color Balance) ตั้งค่าพารามิเตอร์ต่อไปนี้: เงา: +100 | 0 | -100Midtones: +100 | 0 | -100Highlights: +70 | 0 | -15

8
ขั้นตอนสุดท้ายคือการใช้ตัวกรองกับเมนู "Filter" จากนั้นเลือก "sharpness" และ "Contour sharpness" (Filter> Sharpen> Unsharp Mask) ตั้งค่าพารามิเตอร์ต่อไปนี้: จำนวน: 300% รัศมี: 3 เกณฑ์: 15 หากผลการค้นหาพอใจคุณสามารถยกเลิกการเลือกได้ด้วยการกดปุ่ม CTRL + D คุณควรจะได้รับคะนองจริง ลูกบอล, ในรูปที่

เคล็ดลับที่ 9: วิธีการสร้างจารึกที่สวยงามใน Photoshop
แก้ไขกราฟิก Adobe Photoshopมีเครื่องมือมากมายช่วยให้สามารถเขียนผลงานชิ้นเอกที่มีคุณภาพสูงได้ อย่างไรก็ตามในกรณีนี้คุณจำเป็นต้องมีระดับความเป็นเจ้าของเครื่องมือเหล่านี้ค่อนข้างสูง ถ้าเป้าหมายของคุณคือเพื่อให้ได้ผลลัพธ์ที่รวดเร็ว (จารึกที่สวยงาม) คุณสามารถทำได้โดยไม่ต้องใช้เทคนิคพิเศษและการจัดการกับภาพ ง่ายต่อการใช้แบบอักษรสำเร็จรูปสวยงามเพิ่มผลกระทบขั้นพื้นฐานบางอย่างกับพวกเขา

คุณจะต้อง
- แก้ไขกราฟิก Adobe Photoshop
การเรียนการสอน
1
สร้างเอกสารใหม่โดยการกดแป้นพิมพ์ลัดCTRL + N. ถ้าคุณต้องการใช้ตัวอักษรที่สวยงามกับภาพแทนที่จะสร้างเอกสารใหม่ให้โหลดภาพต้นฉบับ เปิดกล่องโต้ตอบเปิดไฟล์ด้วยการกด CTRL + O
2
กดปุ่ม D บนแป้นพิมพ์ - เพื่อให้คุณตั้งค่าสีเริ่มต้น (พื้นหลังสีขาว, ข้อความสีดำ) ตอนนี้คุณไม่จำเป็นต้องเลือกสีของจารึกในอนาคตขณะที่เพียงพอที่จะมองเห็นได้จากพื้นหลังทั่วไป หลังจากนั้นให้เปิดใช้งานเครื่องมือ "ข้อความแนวนอน" วิธีที่ง่ายที่สุดคือการกดปุ่มด้วยอักษรรัสเซีย E (Latin T) จากนั้นคลิกภาพพื้นหลังด้วยเมาส์และพิมพ์ข้อความของป้ายกำกับ อย่าลืมว่าอาจเป็นหลายบรรทัดถ้าคุณใช้ Enter เพื่อย้ายเคอร์เซอร์ไปยังบรรทัดถัดไป
3
คลิกที่จานเครื่องมือภาพแรกคือ "Moving" โหมดแก้ไขข้อความจะถูกปิด หลังจากนั้นให้เปิดเมนู "Window" และเลือกบรรทัด "Symbol" ดังนั้นคุณจึงเปิดหน้าต่างเพื่อจัดการค่าพารามิเตอร์ของคำจารึก เลือกรายการแบบหล่นลงแบบอักษรที่ดีรูปแบบที่เหมาะสมที่สุดกับข้อความและพื้นหลังและวางไว้ในบรรทัดด้านล่างกล่องเลือกขนาดของตัวอักษร รายการแบบอักษรที่สามารถเติมเต็มด้วยการหารูปแบบที่น่าสนใจบนอินเทอร์เน็ตและติดตั้งลงในเครื่องคอมพิวเตอร์ของคุณใน sposobom.Zdes ปกติสามารถทำได้การเขียนจดหมายบีบอัดมากขึ้นหรือยืดการเปลี่ยนช่วงเวลาระหว่างตัวอักษรหรือเส้นให้ตัวอักษรที่เดินออกหรือขีดเส้นใต้ ฯลฯ การดำเนินการแต่ละดังกล่าวไม่สามารถนำไปใช้กับข้อความทั้งหมดและตัวอักษรใด ๆ หรือใด ๆ ของฉลากถ้าก่อนที่จะมีการเปลี่ยนแปลงของการติดตั้งเลือกส่วนที่ต้องการของข้อความหรือคำพูด สีของคำอธิบายภาพสามารถเปลี่ยนแปลงได้โดยคลิกรูปสี่เหลี่ยมผืนผ้าสีดำที่มีข้อความว่า "สี"
4
เปิดตัวเลือกการผสมโดยดับเบิลคลิกที่เลเยอร์ด้วยข้อความ หลังจากเสร็จสิ้นการจัดรูปแบบฉลากแล้วคุณสามารถใช้เอฟเฟ็กต์พื้นฐานใด ๆ ลงไปได้ มีตัวอย่างเช่นเรืองแสงเงาความโล่งอก ฯลฯ ที่นี่คุณมีช่องกว้างสำหรับการทดลองกับการตั้งค่าเอฟเฟ็กต์ - เปลี่ยนให้ดูว่ามันมีผลกับภาพอย่างไร ตัวอย่างเช่นในภาพในชื่อเรื่องของบทความผลกระทบจากการวางซ้อนเงาและการไล่ระดับสีด้วยการสะท้อนกระจกจะถูกนำไปใช้กับข้อความ
5
ปรับตำแหน่งของจารึกที่เสร็จแล้วในภาพพื้นหลังโดยเลื่อนเมาส์ด้วย
6
บันทึกงานของคุณในรูปแบบ Photoshop ถ้าคุณต้องการแก้ไขในภายหลัง ในการดำเนินการนี้ให้กด CTRL + S ระบุชื่อไฟล์และตำแหน่งแล้วคลิกปุ่มบันทึก และบันทึกรูปภาพด้วยจารึกในรูปแบบที่สะดวกสำหรับการใช้งานในเครื่องคอมพิวเตอร์อินเทอร์เน็ต ฯลฯ กด ALT + SHIFT + CTRL + S เลือกประเภทไฟล์ที่ต้องการและตั้งค่าคุณภาพที่เหมาะสม จากนั้นคลิก "บันทึก" ป้อนชื่อไฟล์เลือกที่เก็บสินค้าและคลิก "บันทึก" อีกครั้ง
- จารึกในตัวอักษรที่สวยงาม
เคล็ดลับ 10: วิธีการสร้างป้ายชื่อใน Photoshop
สิ่งที่ทำด้วยมือมีมากความร้อนและความขยันหมั่นเพียรของผู้เขียนมากกว่าสิ่งที่ประทับด้วยวิธีการของโรงงาน วัตถุที่สร้างขึ้นโดยมือของตัวเองมีมูลค่ามากทุกครั้งและพวกเขาจะชื่นชมโดยเฉพาะอย่างยิ่งในวันนี้ - นั่นคือเหตุผลที่นายจำนวนมากใช้ความนิยมดังกล่าวที่พวกเขาทำวัตถุต่างๆด้วยมือของตัวเองและขายให้กับคนอื่น ๆ เพื่อให้ร้านค้าส่วนตัวของคุณมีเอกลักษณ์มากยิ่งขึ้นคุณสามารถสร้างป้ายทำด้วยมือแบบเดิม ๆ ซึ่งจะเพิ่มสไตล์และดึงดูดความสนใจผลิตภัณฑ์ของคุณ

การเรียนการสอน
1
เพื่อสร้างแบรนด์ของคุณเอง ฉลาก คุณสามารถใช้ Photoshop ได้ ขั้นแรกให้ค้นหาบนอินเทอร์เน็ตและดาวน์โหลดพื้นผิวกราฟิกที่คุณต้องการและเข้าใกล้ตามหัวข้อเช่นพื้นผิวของกระดาษแข็งหรือกระดาษยับ
2
ใน Photoshop สร้างเอกสารใหม่และดาวน์โหลดดาวน์โหลดขณะที่ย้ายไปยังรูปภาพใหม่ สร้างแบบฟอร์มฉลากบนเลเยอร์ที่แยกจากกันด้วยการวาดโครงร่างด้วยเครื่องมือปากกา - ณ จุดนี้พื้นผิวจะสามารถมองเห็นได้ชั่วคราว
3
เลือกเส้นทางที่สร้างขึ้นและหากจำเป็นเปลี่ยนชื่อ จากนั้นคลิกที่แป้นพิมพ์บนแป้น U และลากค้างไว้ที่ตำแหน่งขวาของวงกลมป้ายกำกับซึ่งสามารถตัดต่อได้ในภายหลัง ฉลาก สำหรับริบบิ้นหรือด้ายกับผลิตภัณฑ์
4
เลือกเครื่องมือ Direct Selection (เลือกโดยตรง) และไฮไลต์สร้างรูปร่างแล้วลากไปยังพื้นผิวและจากนั้นเลือกเครื่องมือ Transform ฟรี (Free Transform) โฮลดิ้งกะลากร่างของโครงสร้างให้มีขนาดที่ต้องการ ตอนนี้แปลงเป็นวงจรการเลือกและเพิ่มหน้ากากชั้นแล้วไปที่รูปแบบส่วนชั้น (แบบ Layer) และการตั้งค่าพารามิเตอร์ไม่กี่ - Drop Shadow ด้วยโหมดคูณผสมเอียงและนูนที่มีสไตล์ภายในเอียง
5
ตอนนี้สร้างเลเยอร์ใหม่แล้วเลือกเครื่องมือ Elliptical Marquee Tool สร้างรูปวงรีบริเวณรอบวงกลมที่สร้างไว้ก่อนหน้านี้ เติมสีให้เหมาะสม เปลี่ยนโหมดการเลเยอร์เป็น Multiply แล้วลดความทึบของเลเยอร์เป็น 70%
6
แก้ไข ฉลาก - วาดเชือกด้วยเครื่องมือปากกาและใช้ตัวเลือก Stroke กับพวกเขา เขียนลงบนฉลากข้อความใด ๆ ที่ระบุผลิตภัณฑ์ของคุณหรือใส่โลโก้
- photoshop วิธีการทำฉลาก
เคล็ดลับ 11: การเขียนใบปลิว
ใบปลิวเป็นวิธีที่รวดเร็วในการแจ้งคนจำนวนมากเกี่ยวกับอะไร เนื้อหาควรเป็นข้อมูลล่าสุดและการออกแบบควรมีความสว่างดึงดูดความสนใจ ชีวิตของแผ่นพับมีขนาดเล็กเนื่องจากข้อมูลที่ล้าสมัยไม่จำเป็นสำหรับใคร ตามลักษณะของข้อมูลเป็น agitational โฆษณาสังคมและในประเทศ เมื่อเขียนใบปลิวคุณต้องพิจารณากฎต่างๆ

การเรียนการสอน
1
ใบปลิวควรเข้าใจง่าย คิดโครงสร้าง แม้แต่ในข้อความขนาดเล็กอย่าละทิ้งการออกแบบดั้งเดิมของ "บทนำ - ส่วนหลัก - ข้อสรุป" เน้นแนวคิดหลัก อธิบายอย่างชัดเจนและเพิ่มอาร์กิวเมนต์และข้อเท็จจริงที่สนับสนุนหลายอย่าง เขียนข้อความสั้น ๆ ที่ไม่ใช้เวลาสักครู่เพื่ออ่าน
2
ข้อความของใบปลิวต้องมีความชัดเจน อย่าทำงบตรงกันข้าม หลีกเลี่ยงคำพูด, การพูด, จุด การไหลเวียนของใบไม่ควรทำให้คนต้องสับสน หลีกเลี่ยงคำศัพท์เฉพาะเจาะจงและศัพท์เฉพาะ น้ำหนักแรกข้อความหลังสามารถทำให้ผู้อ่านละเลยข้อความของคุณ
3
เมื่อให้อาร์กิวเมนต์ไม่เกินข้อความที่มีข้อเท็จจริง ความอุดมสมบูรณ์ของข้อมูลเพิ่มเติม distracts จากแนวคิดหลัก ถ้าจำเป็นต้องนำข้อมูลตัวเลขมาจินตนาการไว้ในรูปของกราฟและแผนภาพ วางบนใบปลิวเพียงภาพเดียวที่มีคุณภาพดีและแสดงข้อความ
4
การออกแบบแผ่นพับควรเกี่ยวข้องความสนใจของผู้อ่านที่มีศักยภาพ จุดสำคัญที่สุด (วลี) ในข้อความระบุวิธีพิเศษ: ตัวอักษรขนาดใหญ่หรือผิดปกติ, สีสดใส, สถานที่ที่ทำเครื่องหมายไว้บนแผ่น ใช้กระดาษสีหรือการพิมพ์เต็มรูปแบบสี
5
แผ่นข้อมูลควรเรียบร้อย หากไม่สามารถสั่งซื้อเครื่องพิมพ์ได้ให้พิมพ์ลงบนเครื่องพิมพ์ แม้ว่าคุณจะเขียนด้วยมือให้ใช้กระดาษ A4 คุณภาพสูง กรอกข้อความด้วยทั้งสองด้านของแผ่นกระดาษที่มีความหนาแน่นสูง: แบบอักษรไม่ควรส่องด้านหลัง
6
เผยแพร่ ใบปลิว ในหลายวิธี: วางบนกระดานข่าวแจกให้กับผู้คนที่อยู่บนท้องถนนกระจายออกไปในกล่องจดหมายทิ้งไว้บนม้านั่งในสวนสาธารณะหรือบนชั้นวางซุปเปอร์มาร์เก็ต
- วิธีการทำใบปลิว
เคล็ดลับที่ 12: การรวมสองเลเยอร์ใน Photoshop
หากองค์ประกอบใดในโครงการตัวอย่างเช่นจารึกตกแต่งอย่างสวยงามด้วยความพยายามของคุณได้รูปร่างที่ต้องการคุณสามารถรวมส่วนประกอบขององค์ประกอบนี้ (เลเยอร์) ไว้ในโทนเดียวได้ ในโปรแกรมแก้ไข Adobe Photoshop มีเครื่องมือที่จำเป็นสำหรับการนี้

การเรียนการสอน
1
เปิดโปรแกรมและสร้างโปรแกรมใหม่ในโปรแกรมเอกสาร: คลิกรายการเมนู File (ใน "File") ของรัสเซีย> New ("Create") หรือใช้แป้นพิมพ์ลัด Ctrl + N. ในหน้าต่างที่ปรากฏขึ้นในฟิลด์ความสูงและความกว้างเช่นระบุ 500 สำหรับฟิลด์เนื้อหาพื้นหลังให้ตั้งค่าความโปร่งใสและคลิกตกลง หน้าต่างโครงการใหม่จะปรากฏในพื้นที่ทำงานของโปรแกรม
2
โดยค่าเริ่มต้นมีอยู่แล้วหนึ่งชั้นในโครงการ,ที่ไม่มีอะไร เลือกเครื่องมือแปรงโดยใช้แผงการตั้งค่า (อยู่ใต้เมนูไฟล์) ปรับแต่งตามดุลยพินิจของคุณและวาดอะไรบางอย่าง ตอนนี้ชั้นนี้ไม่มีที่ว่างแล้วจะมีสิ่งที่คุณวาดด้วย "แปรง"
3
เลือกเครื่องมือข้อความ คลิกซ้ายที่ใดก็ได้ในเอกสาร พิมพ์ข้อความที่ต้องการบนแป้นพิมพ์ คลิกที่ปุ่มยืนยันการแก้ไขปัจจุบันซึ่งอยู่ทางด้านขวาของแผงการตั้งค่าเครื่องมือและแสดงเป็นเครื่องหมายถูก ตอนนี้คุณมีชั้นอีก
4
เปิดใช้งานเครื่องมือ Move,คีย์ลัด V) และทดสอบเลย์เอาท์ของเลเยอร์ ในการเริ่มต้นจัดการกับเลเยอร์หนึ่ง ๆ คุณต้องเลือกเลเยอร์ดังกล่าวก่อน: คลิกด้วยเมาส์ปุ่มซ้ายในรายการเลเยอร์ โปรดทราบว่าหลังจากที่มีการรวมเลเยอร์แล้วการจัดการดังกล่าวกับแต่ละเลเยอร์จะกลายเป็นไปไม่ได้
5
ผสานชั้น มีหลายวิธีในการทำเช่นนี้ ขั้นแรกให้กด Ctrl เลือกทั้งสองเลเยอร์โดยคลิกที่ปุ่มทั้งซ้ายและขวาโดยคลิกขวาที่เมนูแบบเลื่อนลงและเลือกรายการ Merge layers สอง - เช่นเดียวกับในกรณีแรกให้เลือกทั้งสองเลเยอร์คลิกที่รายการเมนูเลเยอร์> รวมเลเยอร์ สาม - เลือกทั้งสองเลเยอร์และคลิก Ctrl + E. หากทั้งสองชั้นสามารถมองเห็นได้เช่นไอคอนที่มีตาปรากฏทางซ้ายของแต่ละอันคุณสามารถใช้วิธีการที่สี่ได้โดยกด Ctrl + Shift + E.
เคล็ดลับที่ 13: การทำภาพล้อเลียนใน Photoshop
คุณต้องการอย่างหรูหราและละเอียดอ่อนทำให้ความสนุกของเพื่อนหรือแสดงทัศนคติเชิงลบของพวกเขาไปยังหน่วยงานด้วยความช่วยเหลือของภาพล้อ แต่ไม่ทราบวิธีการวาด? คุณจะได้รับความช่วยเหลือจากโปรแกรมแก้ไขกราฟิกที่มีประสิทธิภาพ

คุณจะต้อง
- - ภาพบุคคล;
- - คอมพิวเตอร์;
- - Photoshop
การเรียนการสอน
1
การ์ตูนเป็นภาพของคนที่มีความสว่างผลกระทบการ์ตูนที่เด่นชัดซึ่งจะทำได้โดยการจงใจลด, เพิ่มหรือบิดเบือนสัดส่วนของร่างกายมนุษย์ วาดคุณภาพ การ์ตูน ยากมาก หลังจากที่ทุกอย่างแม้จะมีการประดิษฐ์คุณสมบัติต่างๆของใบหน้าและร่างกายภาพจะต้อง "มีชีวิต" นี้สามารถทำโดยศิลปินมืออาชีพ หากคุณไม่ได้รับการฝึกฝนในงานฝีมือศิลปะ แต่หลงใหลต้องการสร้างภาพ -การ์ตูนแล้วคุณสามารถมาช่วยในการแก้ไขกราฟิก Photoshop
2
เรียกใช้โปรแกรม ใส่ภาพ (รูปที่ 1)
3
ถ้าคุณต้องการทำ การ์ตูน ใน Photoshopแล้วคุณจะต้องควบคุมจำนวนของฟังก์ชันง่ายๆ ฟังก์ชั่นแรกคือ "พลาสติก" คลิก "ตัวกรอง" - "พลาสติก" (รูปที่ 2) รอสักครู่เพื่อให้ภาพของคุณโหลดในหน้าต่างพิเศษ หลังจากปรับขนาดของแปรงแล้วทำให้รูปทรงของคุณเปลี่ยนไปตามการออกแบบเดิม
4
คุณสามารถขยายสายตาจมูกริมฝีปากหู ฯลฯ ถ้าคุณต้องการเน้นว่าคนฉลาดเกินไปให้เพิ่มศีรษะ (โดยเฉพาะส่วนบนของส่วนนั้น - บริเวณสมอง) หากคุณลักษณะหลักของภาพที่แสดงให้เห็นว่าเป็นการประชดให้ยิ้มให้หู (รูปที่ 3)
5
ถ้าคนนั้นหงุดหงิดอย่างโกรธคุณก็จะสามารถลดคิ้วลงได้โดยใช้ลิ่มที่หน้าผากของเขาวางมุมริมฝีปากลงตาของเขาแคบลง ความโกรธทั่วไปของเผด็จการที่ถูกระคายเคืองชั่วนิรันดร์พร้อม!
6
คุณสามารถเปลี่ยนรูปทั้งหมดลงได้ทั้งหมด ไปที่เมนู "ภาพ" ซึ่งเป็น "Canvas Size" ถ้าคุณต้องการยืดภาพในความกว้างแล้วในฟิลด์ "กว้าง" เพิ่มค่าเดิมโดย 5-8 ซม. ถ้าความสูง - ขั้นตอนคล้ายคลึงเพียงช่องตัวแปร - "ยาว" (รูปที่ 4)
7
จากนั้นเลือกภาพที่คุณต้องการ (เครื่องมือ "พื้นที่สี่เหลี่ยมผืนผ้า") และคลิก "คัดลอกไปยังเลเยอร์ใหม่"
8
ต่อไปทำงานกับเลเยอร์ที่เลือก (เครื่องมือ "ย้าย") กด Ctrl + T แล้ววาดรูปวาดตามขนาดที่ต้องการ
เคล็ดลับที่ 14: เพิ่มความยาวเส้นผมใน Photoshop อย่างไร
มีหลายวิธีในการเพิ่มความยาวผมบนภาพ ซึ่งสามารถทำได้โดยการใช้ภาพทรงสำเร็จรูปของทรงผมบนพื้นหลังที่โปร่งใสกับภาพหรือโดยการตกแต่งเส้นผมขาดหายไปด้วยแปรงรูปที่เหมาะสมและย้อมสีด้วยแผนที่ไล่ระดับสี

คุณจะต้อง
- - โปรแกรม Photoshop;
- - ถ่ายรูป;
- - ไฟล์ที่มีภาพของช่างทำผม
- - ใช้แปรงผม
การเรียนการสอน
1
อัพโหลดภาพไปยังโปรแกรมแก้ไข Photoshop โดยคลิกที่Ctrl + O คีย์ ทางเลือกของเครื่องมือที่คุณต้องการขึ้นอยู่กับสภาพของทรงผมในภาพ ถ้ารูปแบบในภาพมีผมสั้นมากการเปลี่ยนทรงผมทำได้เร็วและง่ายขึ้นโดยการใช้ภาพผมบนพื้นหลังโปร่งใสในภาพ ค้นหาไฟล์ png ที่เหมาะสมบนเว็บไซต์ที่ทุ่มเทให้กับการทำงานใน Photoshop
2
ด้วยตัวเลือกสถานที่เมนูแฟ้มแทรกภาพของเส้นผมที่ด้านบนของภาพ ใช้กรอบล้อมรอบภาพเปลี่ยนขนาดของรูปภาพให้พอดีกับขนาดของรูปแบบในภาพ ด้วยตัวเลือก Layer / Layer ในเมนู Rasterize / Rasterize ของเมนู Layer ให้ย้ายเลเยอร์ไปที่โหมดภาพแรสเตอร์
3
คุณสามารถกำหนดตำแหน่งของแต่ละเส้นเครื่องมือของตัวกรอง Liquify / "Plastic" หน้าต่างซึ่งเปิดโดยตัวเลือกเมนู Filter / "Filter" หากต้องการดูเลเยอร์ของเส้นผมและภาพพื้นหลังให้เปิดตัวเลือกแสดงฉากหลังในตัวเลือก Liquify จากรายการใช้ / ใช้เลือกพื้นหลังและในโหมด / โหมดให้เลือกตัวเลือกเบื้องหลัง เมื่อต้องการแยกแยะเลเยอร์ที่กำลังประมวลผลอย่างชัดเจนให้ตั้งค่าพารามิเตอร์ความทึบเป็นค่าสูงสุด
4
หากต้องการยืดทรงผมคุณสามารถใช้ประโยชน์ได้แปรงพร้อมกับล็อคของผม แปรงที่จำเป็นซึ่งเป็นไฟล์ที่มีนามสกุลเป็น abr ซึ่งหาได้ง่ายในไซต์เดียวกับภาพที่มีเส้นผม เปิดจานสีของแปรงขยายเมนูโดยคลิกที่ปุ่มในรูปแบบของรูปสามเหลี่ยม โหลดแปรงใหม่โดยเลือกตัวเลือก Load Brushes
5
Shift + Ctrl + N สร้างเลเยอร์ที่ด้านบนของรูปภาพสำหรับผม ใช้เครื่องมือแปรงเลือกภาพของเส้นขนระหว่างตัวอย่างในแท็บ Brush Tip Shape ของ Palette Palette หลังจากปรับขนาดแปรงด้วยแถบเลื่อน Diameter ในแท็บเดียวกันให้คลิกที่เลเยอร์ใหม่เพื่อรับแปรงพิมพ์
6
ไฟล์แปรงสามารถบรรจุได้มากกว่าหนึ่งชุดภาพ หากต้องการวาดเส้นของรูปร่างที่ต่างกันให้เพิ่มเลเยอร์อีกสองสามชั้นและเลือกตัวอย่างของแปรงเดียวกัน ด้วยตัวเลือก Free Transform ของเมนู Edit ให้ปรับขนาดของเส้นผ่านศูนย์กลางที่วาดไว้
7
คุณสามารถทำสำเนาหลายชั้นพร้อมกันได้คีย์เดียวกันกับปุ่ม Ctrl + J. ใช้ Move Tool เพื่อย้ายลายนิ้วมือไปยังตำแหน่งที่ต้องการ หากต้องการทำสำเนาของเส้นใยหนึ่งเส้นไม่เหมือนกันให้เปลี่ยนความลาดเอียงและขนาด
8
เลือกเลเยอร์ทั้งหมดที่มีเส้นและรวมไว้Ctrl + E ปุ่ม ในการวาดเส้นผมไม่แตกต่างจากสีจากทรงผมในภาพให้ระบายสีด้วยแผนที่ลาด เมื่อต้องการทำเช่นนี้ให้ใช้แผนที่ Gradient / Gradient Map ในกลุ่ม Adjustments ของ Image ไปยังเลเยอร์ที่ผสาน คลิกที่แถบสีที่เปิดอยู่และปรับการเปลี่ยนจากเฉดสีที่มืดที่สุดซึ่งสามารถพบได้ในเส้นผมในภาพให้มีน้ำหนักเบาที่สุด ถ้าทรงผมมีสีที่แตกต่างกันมากใส่เครื่องหมายไว้ในส่วนตรงกลางของการไล่ระดับสีคลิกใต้แถบที่กำหนดเอง
9
ด้วยตัวเลือก Save As (บันทึกเป็น) จากเมนู File (แฟ้ม) ให้บันทึกภาพที่ได้ผลลัพธ์เป็นไฟล์ที่ชื่อต่างจากภาพต้นฉบับ
ขยายผมด้วยแปรง - วิธีเปลี่ยนทรงผมบนภาพ
เคล็ดลับ 15: ทำอย่างไรให้แท็กสวย ๆ พร้อมจารึกไม้จันทน์
ทุกคนยินดีที่จะรับของขวัญ การออกแบบที่สวยงามเป็นกุญแจสำคัญในการเป็นของขวัญที่ประสบความสำเร็จ เพียงอย่างรวดเร็วและทำให้แท็กที่สวยงามด้วยจารึกสำหรับการห่อของขวัญไม่ใช่เรื่องยาก สิ่งสำคัญคือคุณไม่จำเป็นต้องใช้จ่ายเงินบนกระดาษนิตยสารเก่าที่สมบูรณ์แบบ

คุณจะต้อง
- นิตยสารที่สวยงามก่อนหน้า -Carton-andle -Lines-Scissors-Glue-Lenta-Decoration: สติกเกอร์, แวววาว
การเรียนการสอน
1
เลือกภาพวาดที่สวยงามจากนิตยสารตัดรูปทรงต่างๆ ผิดปกติมองแท็กในรูปแบบของธง

2
ภาพแต่ละภาพต้องติดกาวกับพื้นแข็ง: กระดาษแข็ง หากต้องการคุณสามารถวางแววรูปภาพหรือตกแต่งภาพได้

3
วางแท็กที่เสร็จแล้วลงในกล่องของขวัญ พวกเขาสามารถผูกติดอยู่กับเทปด้วยหมัด ใช้เทปหลายสีเพื่อแก้ไขปัญหา ทำ! ทุกคนจะมีความสุขกับของขวัญชิ้นนี้

- สร้างใบปลิวด้วยตัวคุณเอง