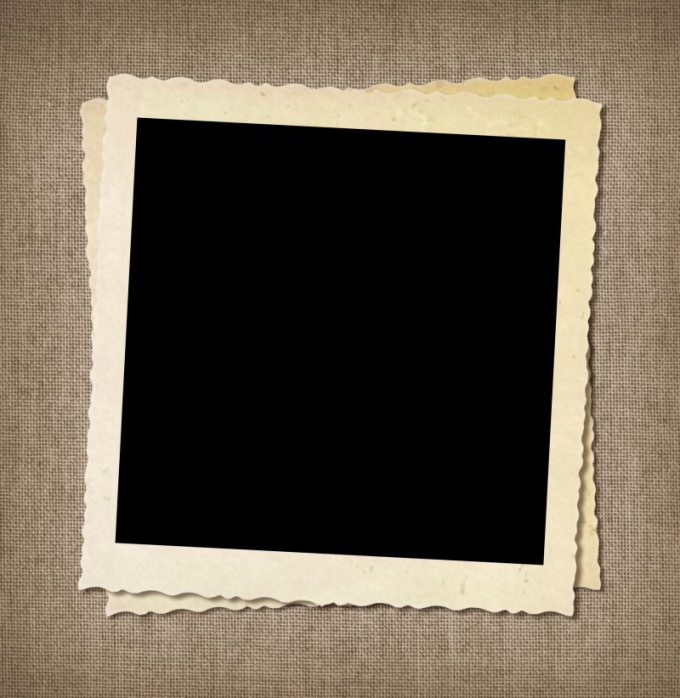เคล็ดลับที่ 1: การเขียนชื่อใน "Photoshop"
เคล็ดลับที่ 1: การเขียนชื่อใน "Photoshop"
โปรแกรม Photoshop ไม่เพียงช่วยให้ทำงานกับภาพเท่านั้น แต่ยังมีข้อความอีกด้วย คุณสามารถเพิ่ม ชื่อ ภาพปรับเปลี่ยนสีขนาดและรูปแบบของตัวอักษรคุณเพียงแค่ต้องรู้พื้นฐานของการทำงานกับโปรแกรมนี้

คุณจะต้อง
- - คอมพิวเตอร์;
- - ภาพในรูปแบบดิจิตอล;
- - โปรแกรม Photoshop
การเรียนการสอน
1
เปิดภาพในโปรแกรมหรือสร้างเอกสารใหม่ ที่ด้านซ้ายบนแถบเครื่องมือให้ค้นหาไอคอน "T" จากนั้นคลิกที่ไอคอน ดังนั้นคุณจะเปิดใช้งานเครื่องมือชุดตัวอักษรและข้อความจะถูกสร้างขึ้นทันทีบนเลเยอร์ใหม่
2
เมื่อต้องการเริ่มต้นเขียนข้อความในสถานที่เฉพาะเจาะจงภาพถ่ายให้คลิกที่ภาพโดยใช้ปุ่มซ้ายของเมาส์ หากต้องการแทรกข้อความขนาดใหญ่ให้กดปุ่มซ้ายที่มุมซ้ายด้านบนและในขณะที่ถือให้ยืดสี่เหลี่ยมผืนผ้าที่เป็นผลลัพธ์ให้ได้ขนาดที่ต้องการ หากต้องการเปลี่ยนขนาดของพื้นที่นี้ให้ใช้ปุ่มยึด (ลูกศรที่มุม)
3
ก่อนที่คุณจะเริ่มพิมพ์ให้เลือกขนาดและตัวอักษร เมื่อต้องการทำเช่นนี้ให้หาเส้นแนวนอนที่มีการตั้งค่าที่ด้านบนให้เลือกพารามิเตอร์ข้อความที่เหมาะสมในฟิลด์นี้ หมายเหตุ: ตั้งค่าขนาดตัวอักษรให้ดีขึ้นก่อนที่ตัวอักษรจะเริ่มทำงานมิเช่นนั้นจะกลับไปเป็นขนาดต้นฉบับ
4
เขียนข้อความที่คุณต้องการหรือวางด้วยCtrl + V ถ้าคุณต้องการแก้ไขข้อความที่เขียนขึ้นก่อนหน้าให้หาเลเยอร์ที่สอดคล้องกันในเลเยอร์เลเยอร์หรือตรวจสอบว่าได้เปิดอยู่จากนั้นเปิดใช้งานเครื่องมือ "T" หมายเหตุถ้าคุณกด "T" ในเลเยอร์อื่นโปรแกรมจะสร้างข้อความใหม่โดยอัตโนมัติ
5
หากคุณยังไม่พอใจกับขนาดหรือแบบอักษรเขียนขอความใหเปลี่ยนขอความดังตอไปนี้ เปิดเมนู Window / Styles และเปลี่ยนแบบอักษรความอิ่มตัวความชันและพารามิเตอร์ข้อความอื่น ๆ ในหน้าต่างการตั้งค่าที่ปรากฏขึ้น
6
หากต้องการเขียนข้อความที่มีสีเฉพาะให้ค้นหาบนจานสีด้านบนเป็นสี่เหลี่ยมสี คลิกที่ไอคอนและใช้จานสีหรือหยด (คุณสามารถหาได้จากแถบเครื่องมือด้านซ้าย) เพื่อเลือกเฉดสีที่ต้องการและความอิ่มตัวของสี
7
เพื่อให้ชื่อที่เขียนใน Photoshop ดูน่าประทับใจมากขึ้นให้ใช้ตัวกรองที่น่าสนใจเช่นเงา
8
สำหรับชื่อที่จะเขียนไม่ได้อยู่บนพื้นหลังสีขาว แต่โดยตรงบนภาพให้พื้นหลังของจารึกที่โปร่งใส เมื่อต้องการทำเช่นนี้ให้เลือกในเมนูภาพ / ตัดแล้วระบุพิกเซลโปร่งใสในพารามิเตอร์
เคล็ดลับ 2: วิธีเขียนชื่อในรูปภาพ
ถ้าคุณต้องการเพิ่มรูปหรือ avatar ให้เครือข่ายสังคมที่มีชื่อของคุณคุณสามารถทำได้ในโปรแกรมแก้ไขกราฟิกใด ๆ ที่มี "ข้อความ" เครื่องมือ คุณสามารถใช้ชั้นแยกต่างหากได้ ชื่อเลือกแบบอักษรสีขนาดที่เหมาะสมกับเขา ในตัวอย่างนี้โปรแกรมแก้ไข Adobe Photoshop จะได้รับการตรวจสอบ แต่ในส่วนมากของโปรแกรมเหล่านี้หลักการของเครื่องมือนี้คล้ายคลึงกัน
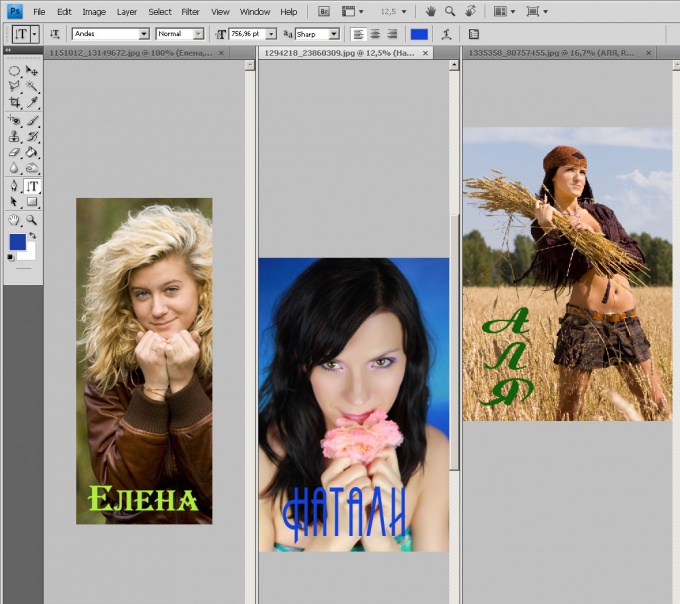
คุณจะต้อง
- Adobe Photoshop
การเรียนการสอน
1
เปิด Avatar ในอนาคตในโปรแกรมแก้ไขกราฟิก หากจำเป็นให้ครอบตัดในสัดส่วนที่เหมาะสมสำหรับเครือข่ายสังคมของคุณโดยใช้เครื่องมือ "ครอบตัด" ด้วยเครื่องมือเดียวกับที่คุณสามารถตั้งค่าขนาดและความละเอียดที่ต้องการได้ทันที ตัวอย่างเช่นขนาดของ autarky สำหรับเครือข่ายสังคม "VKontakte" คือ 200 × 482
2
เลือกเครื่องมือในแถบเครื่องมือ"ข้อความ" อาจเป็นแนวตั้งหรือแนวนอนขึ้นอยู่กับว่าคุณต้องการวางชื่อลงในรูปภาพอย่างไร ดูแผงการตั้งค่าเครื่องมือที่ด้านบนของหน้าต่าง ค้นหารายการแบบอักษรที่พร้อมใช้งานในคอมพิวเตอร์ของคุณ เลือกแบบอักษรที่คุณต้องการ
3
คลิกครั้งเดียวในเครื่องมือข้อความใน ภาพ ในสถานที่ที่คุณต้องการวางชื่อ คุณจะเห็นเคอร์เซอร์กะพริบในภาพพิมพ์ชื่อ แน่นอนมันจะไม่ได้ทันทีดูตรงตามที่คุณคิดมัน ในการทำเช่นนี้คุณจะต้องเลือกสีและขนาดที่คุณต้องการ
4
เน้นชื่อด้วยเคอร์เซอร์ เลือกขนาดตัวอักษรที่ต้องการในแผงการตั้งค่าเช่น 48 จุด
5
คลิกที่สี่เหลี่ยมสีในแผงการตั้งค่าและเลือกสีแบบอักษรที่จะดูดีในภาพของคุณ
6
เปิดเลเยอร์เลเยอร์ คุณสามารถทำได้โดยกดปุ่ม F7 คุณจะเห็นสองชั้น: ชั้นพื้นหลังพร้อมรูปภาพและชั้นข้อความที่ชื่อ ชั้นข้อความสามารถแยกแยะได้โดยไอคอนที่มีตัวอักษร "T" เลือกโดยการคลิกเมาส์ครั้งเดียว
7
เลือกเครื่องมือ "ย้ายเครื่องมือ" นี่เป็นครั้งแรกที่ด้านบนของแถบเครื่องมือดูเหมือนว่าลูกศรมีไม้กางเขน เลื่อนเลเยอร์ข้อความไปวางไว้วางชื่อเพื่อให้ดูดีขึ้น ด้วยเครื่องมือเดียวกันชั้นสามารถปรับขนาดทำให้จารึกมีขนาดใหญ่ขึ้นหรือเล็กลงโดยการดึงมุมหรือขอบ แต่ในกรณีนี้จำเป็นต้องมีแผงควบคุมเครื่องมือซึ่งมีเครื่องหมายถูกในรายการ "แสดงตัวควบคุมการแปลง"
8
ทันทีที่คำจารึกบน avatar จะเป็นตัวคุณจัดเรียงบันทึกภาพโดยใช้เมนู "File - Save for Web and Devices" เพื่อให้ภาพบนเครือข่ายดูดีที่สุดในขณะที่มีน้ำหนักเบาแนะนำให้เลือกรูปแบบไฟล์ "jpeg" และ "High"