เคล็ดลับ 1: วิธี จำกัด สิทธิ์ในบัญชี
เคล็ดลับ 1: วิธี จำกัด สิทธิ์ในบัญชี
ในผู้ใช้ระบบปฏิบัติการ Windowsบัญชีที่มีสิทธิ์ของผู้ดูแลระบบที่กำหนดให้สามารถกำหนดข้อ จำกัด เกี่ยวกับสิทธิ์ของผู้ใช้ของกลุ่มอื่นในการดำเนินการใด ๆ กับวัตถุในโฟลเดอร์ที่ระบุได้ นอกจากการดำเนินงานกับอ็อบเจ็กต์ระบบไฟล์ในระบบปฏิบัติการเวอร์ชันล่าสุดความสามารถในการ จำกัด เวลาที่ใช้ในคอมพิวเตอร์ของผู้ใช้รายใดรายหนึ่งและสร้างรายการโปรแกรมต่างๆที่มีอยู่ได้เพิ่มขึ้น

คุณจะต้อง
- ระบบปฏิบัติการ Windows
การเรียนการสอน
1
ถ้าคุณมีสิทธิ์ของผู้ดูแลระบบสำหรับการแนะนำข้อ จำกัด ในการดำเนินการกับวัตถุในไดเรกทอรีให้คลิกขวาที่โฟลเดอร์ใน Explorer และเลือก Properties จากเมนูทางลัด ตัวจัดการไฟล์จะเปิดหน้าต่างที่คุณต้องการไปที่แท็บ Security แล้วคลิกปุ่ม Edit เพื่อเปิดหน้าต่างอื่น
2
ในรายการ "กลุ่มหรือผู้ใช้" เลือกสตริงที่เจาะจงไปยังบัญชีเฉพาะหรือกลุ่มที่เป็นของ จากนั้นในรายการที่สองให้วางช่องทำเครื่องหมายอนุญาตหรือปฏิเสธไว้ถัดจากชื่อการดำเนินงานและคลิกตกลง
3
อีกวิธีหนึ่งในการ จำกัด สิทธิของบัญชีดำเนินการในรุ่นของ Windows 7 และ Vista เรียกว่า "การควบคุมโดยผู้ปกครอง" (Parental Control) และช่วยให้คุณสามารถกำหนดข้อ จำกัด เกี่ยวกับเวลาที่คุณใช้คอมพิวเตอร์และเริ่มเกมคอมพิวเตอร์และโปรแกรมได้ หากต้องการเข้าถึงการตั้งค่าของเครื่องมือการดูแลระบบนี้ให้ขยายเมนูหลักพิมพ์ "สกุล" และคลิกลิงก์ "การควบคุมโดยผู้ปกครอง" ในผลการค้นหา
4
หนึ่งใน applets "แผงการจัดการ "ด้วยรายการบัญชีที่ลงทะเบียนในระบบปฏิบัติการนี้ - เลือกรายการที่คุณต้องการตั้งค่าข้อ จำกัด ในหน้าถัดไปที่โหลดโดยแอ็พพลิเคชันระบบให้คลิกที่ลิงค์ "Time Limit" ถ้าคุณต้องการตั้งค่าชั่วโมงที่อนุญาตสำหรับผู้ใช้รายนี้ แอพเพล็ตจะแสดงเส้นตารางจากช่วงเวลาของวันและวันของสัปดาห์ซึ่งคุณต้องทำเครื่องหมายช่วงเวลาที่ต้องห้ามด้วยเมาส์จากนั้นกดปุ่ม OK
5
หากต้องการป้อนข้อ จำกัด สำหรับการรันเกมให้คลิกภายใต้ลิงก์ "เกม" ในการยกเลิกเกมทั้งหมดสำหรับบัญชีนี้ให้เลือกช่อง "ไม่" สำหรับคำถามที่ต้องการ หากคุณต้องการห้ามเกมใด ๆ ให้ใช้ลิงค์ "เกมห้ามและอนุญาต" ลิงก์อื่น - "กำหนดหมวดหมู่สำหรับเล่นเกม" - มีรายการกฎเกณฑ์จำนวนมากที่ช่วยให้คุณสามารถปรับตัวกรองเกมอนุญาตที่มีรายละเอียดแตกต่างกันออกไปได้จากข้อมูลรายละเอียดเช่น "กล่าวถึงหรือรูปภาพของผลิตภัณฑ์ยาสูบ" เป็นนามธรรม "สำหรับทุกคน"
6
ลิงก์ "การอนุญาตและการบล็อกเฉพาะโปรแกรม "ช่วยให้คุณสามารถป้อนข้อ จำกัด ในการใช้โปรแกรมประยุกต์ที่ติดตั้งในระบบได้ คลิกที่มันแล้วทำเครื่องหมายที่ช่อง "สามารถทำงานได้เฉพาะกับโปรแกรมที่อนุญาต" เท่านั้น แอพเพล็ตจะใช้เวลาในการรวบรวมรายชื่อโปรแกรมที่คุณต้องทำเครื่องหมายแอ็พพลิเคชันที่อนุญาตไว้ในช่องทำเครื่องหมาย จากนั้นคลิก OK และปิดหน้าต่าง "Control Panel"
เคล็ดลับ 2: วิธีปิดใช้งานการเลือกบัญชี
เป็นส่วนหนึ่งของระบบปฏิบัติการ Windows มีบริการ"การควบคุมบัญชี" ตามสถิตินวัตกรรมนี้ไม่เป็นที่นิยมมาก ในมุมมองนี้บริการนี้สามารถปิดใช้งานได้เสมอ

คุณจะต้อง
- - ระบบปฏิบัติการ Windows Seven
การเรียนการสอน
1
ก่อนอื่นคุณควรเตือนผู้ใช้ระบบปฏิบัติการทั้งหมดที่ปิดใช้งานอยู่ ทางเลือก ผู้ใช้สามารถลดระดับการป้องกันข้อมูลคอมพิวเตอร์ของคุณได้อย่างมาก นอกจากปัจจัยมนุษย์แล้วยังสามารถขโมยข้อมูลในระดับการโจมตีของไวรัส
2
ในระบบปฏิบัติการเวอร์ชันล่าสุดนักพัฒนาซอฟต์แวร์ได้ปิดการใช้งานตัวเลือกนี้อย่างสมบูรณ์ พวกเขานำเสนอ 4 ระดับของการป้องกันในระดับของผู้ใช้ระบบ เส้นทางไปยังแอปเพล็ตการตั้งค่าจะอยู่ใน Control Panel
3
เปิดเมนู "Start" และคลิกซ้ายที่ไอคอน "Control Panel" ในหน้าต่างที่เปิดขึ้นให้ค้นหาและเรียกใช้ "การบัญชี การบันทึก ผู้ใช้ " นอกจากนี้คุณยังสามารถเปิดหน้าต่างนี้ผ่านแถบค้นหาเพียงป้อนคำย่อ UAC และคลิก "เปลี่ยนการตั้งค่าการควบคุมบัญชีผู้ใช้"
4
ในหน้าต่างที่ปรากฏขึ้นให้เปลี่ยนตำแหน่งของแถบเลื่อนใส่คำอธิบายใด ๆ ที่คุณจะเห็นในบล็อกด้านขวา ขอแนะนำให้ตั้งแถบเลื่อนเป็น "แจ้งเฉพาะเมื่อโปรแกรมพยายามทำการเปลี่ยนแปลงคอมพิวเตอร์" คลิกตกลงยืนยันการเปลี่ยนแปลงแล้วรีสตาร์ทคอมพิวเตอร์
5
ปิดใช้งานฟังก์ชันการทำงานของบริการอย่างสมบูรณ์"การจัดการบัญชี" เป็นสิ่งจำเป็นหลังจากที่มีการบูตเครื่องแล้วเปิดเมนู "Start" และเปิด "Control Panel" ในหน้าต่างที่เปิดขึ้นให้คลิกลิงก์ "การบัญชี" การบันทึก ผู้ใช้ "
6
ไปที่หัวข้อ "เปิดใช้งานหรือปิดใช้งานการควบคุมบัญชีผู้ใช้" และยกเลิกการเลือก "ใช้การควบคุมบัญชีผู้ใช้" คลิก OK หรือ Enter และรีสตาร์ทคอมพิวเตอร์
7
หลังจากที่คอมพิวเตอร์บูตแล้ว การบันทึก จะไม่ปรากฏในการเริ่มระบบใหม่ แต่ขอแนะนำให้คุณติดตั้งซอฟต์แวร์พิเศษ
เคล็ดลับ 3: วิธีสร้างบัญชีที่ จำกัด
สร้างบัญชีผู้ใช้ด้วยอาจจำเป็นต้องมีสิทธิ์ จำกัด ถ้าจำเป็นในการปกป้องคอมพิวเตอร์จากผู้ใช้ที่ไม่มีประสบการณ์การติดตั้งซอฟต์แวร์ใหม่หรือเปลี่ยนแปลงการตั้งค่าระบบปฏิบัติการที่เกี่ยวข้องกับการจัดเตรียมฟังก์ชันการทำงาน
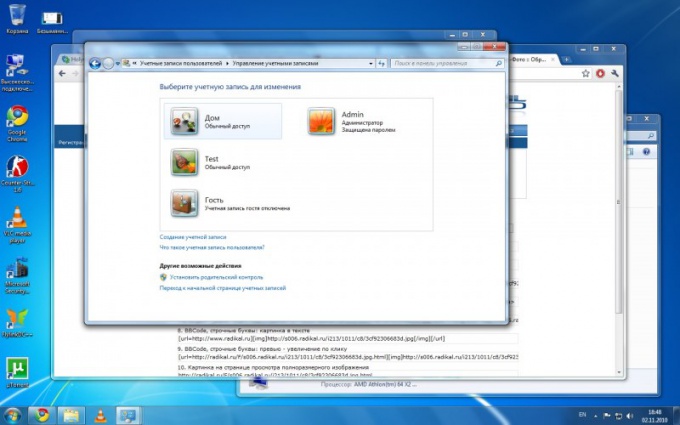
การเรียนการสอน
1
คลิกปุ่ม "Start" เพื่อแสดงเมนูหลักระบบปฏิบัติการ Microsoft Windows และไปที่ "แผงควบคุม" เพื่อดำเนินการสร้างบัญชีผู้ใช้ใหม่ที่มีสิทธิ์ จำกัด
2
เลือก "บัญชีผู้ใช้" และขยายโหนด "สร้างบัญชี" ในกล่องโต้ตอบที่ปรากฏขึ้น
3
ป้อนชื่อผู้ใช้ที่ต้องการในช่องที่เหมาะสมและคลิกปุ่ม "ถัดไป" เพื่อยืนยันการเลือกของคุณ
4
ใช้ช่องทำเครื่องหมายนี้กับ "จำกัด บันทึกในกล่องโต้ตอบถัดไปและคลิก "สร้างบัญชี" บันทึก"เพื่อใช้การเปลี่ยนแปลงที่เลือก
5
กลับไปที่เมนู "บัญชีผู้ใช้" และขยายโหนด "แก้ไขบัญชี" เพื่อดำเนินการที่จำเป็นเพื่อแก้ไขการตั้งค่าของบัญชีที่สร้างขึ้น
6
เลือกฟังก์ชัน "เปลี่ยนชื่อ" และระบุค่าที่ต้องการในฟิลด์ที่เกี่ยวข้องเพื่อแทนที่ชื่อผู้ใช้หรือใช้ตัวเลือก "เปลี่ยนประเภทบัญชี" เพื่อเพิ่มหรือลดสถานะของบัญชีที่เลือก
7
เลือก "เปลี่ยนภาพ" และเลือกภาพที่ต้องการเพื่อแทนที่ไอคอนบัญชี
8
คลิกปุ่ม "แก้ไข" หรือใช้ปุ่ม "ค้นหารูปภาพอื่น ๆ " เพื่อใช้รูปภาพหรือรูปภาพที่ไม่เป็นไปตามมาตรฐาน
9
ระบุคำสั่ง "Delete password" และยืนยันใช้การเปลี่ยนแปลงที่เลือกโดยคลิกปุ่ม "ลบรหัสผ่าน" ในกล่องโต้ตอบที่เปิดขึ้นหากคุณต้องการปิดใช้งานการป้องกันด้วยรหัสผ่านหรือใช้ "ลบบัญชี" บันทึก"และคลิกปุ่ม" Delete "ในกล่องโต้ตอบใหม่เพื่อลบผู้ใช้ที่เลือก
10
โปรดจำไว้ว่าในเวอร์ชันต่างๆของระบบปฏิบัติการ Microsoft Windows ชื่อของรายการเมนูและปุ่มต่าง ๆ ที่ใช้อาจแตกต่างออกไป แต่ขั้นตอนการดำเนินการยังคงเหมือนเดิม
เคล็ดลับ 4: วิธี จำกัด บัญชี
บัญชีช่วยให้คุณสามารถทำงานได้คอมพิวเตอร์ไปยังผู้ใช้หลายรายทุกคนใช้กับการตั้งค่าและการออกแบบเดสก์ทอปของพวกเขาด้วยไฟล์ของตัวเอง ในระบบปฏิบัติการ Windows มีบัญชีสามประเภท ได้แก่ ผู้ดูแลระบบมาตรฐานและผู้เยี่ยมชม เพื่อ จำกัด การบัญชี บันทึกจำเป็นต้องเปลี่ยนชนิดของมันเป็นอีกรูปแบบหนึ่งโดยมีกำลังการผลิตน้อยเช่นการบัญชี บันทึก ผู้ดูแลระบบตามมาตรฐาน โดยทำตามขั้นตอนต่อไปนี้
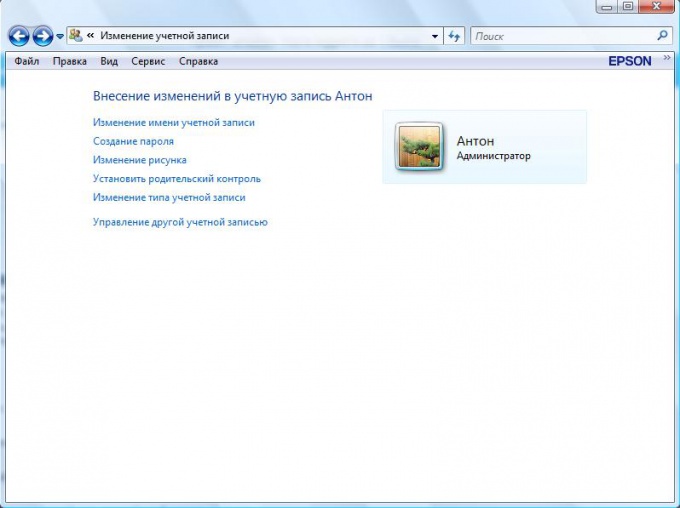
การเรียนการสอน
1
คลิกที่ปุ่ม "Start" ในเมนูที่เปิดเลือก "Control Panel"
2
เลือกส่วน "บัญชีผู้ใช้และความปลอดภัยสำหรับครอบครัว"
3
คลิกที่บรรทัด "เพิ่มหรือลบบัญชีผู้ใช้" ก่อนที่คุณจะเปิดหน้าต่างที่มีรายการบัญชี
4
คลิกปุ่มซ้ายของรายการที่คุณต้องการเปลี่ยน
5
ในหน้าต่างที่เปิดขึ้นเลือก "เปลี่ยนประเภทบัญชี " ทำเครื่องหมายที่ช่องถัดจากบรรทัด "การเข้าถึงปกติ" เครื่องหมายในบรรทัด "ผู้ดูแลระบบ" จะหายไป คลิกปุ่มเปลี่ยนประเภทบัญชี ทุกอย่างบัญชี บันทึก มีข้อ จำกัด
เคล็ดลับ 5: วิธีตั้งค่าบัญชีผู้เข้าร่วม
ส่วนลด บันทึก ผู้ดูแลระบบคอมพิวเตอร์ช่วยให้คุณสามารถกำหนดค่าคอมพิวเตอร์และทำการติดตั้งซอฟต์แวร์ตั้งค่าพารามิเตอร์และเรียกคืนข้อมูลได้ ส่วนลด บันทึก ผู้ใช้สามารถทำงานร่วมกับโปรแกรม Internet, e-mail, office และ entertainment ได้ ส่วนลด บันทึก แขก ให้ฟังก์ชันส่วนใหญ่ของผู้ใช้ แต่ไม่ได้ป้องกันด้วยรหัสผ่าน คุณสามารถเปลี่ยนการตั้งค่าบัญชีทั้งหมดได้

การเรียนการสอน
1
วางเมาส์เหนือนาฬิการะบบที่มุมล่างขวาของหน้าจอคอมพิวเตอร์เพื่อตรวจสอบบัญชีที่ใช้งานอยู่ในปัจจุบัน
2
คลิกขวาที่เขตข้อมูลนาฬิกาเพื่อเรียกเมนูบริการและไปยังเมนู "Date / Time Setting" ข้อความแจ้งเตือน "สิทธิ์ไม่เพียงพอในการเปลี่ยนเวลาของระบบ" หมายความว่าคุณเข้าสู่ระบบโดยใช้บัญชี บันทึกth ผู้ใช้ การเปิดหน้าต่างด้วยตัวควบคุมจะมีให้สำหรับผู้ดูแลระบบคอมพิวเตอร์เท่านั้น
3
คลิกปุ่ม "Start" เพื่อเปิดเมนูหลักของ Windows และไปที่ "Control Panel" เพื่อสร้างบัญชีผู้ใช้ใหม่ที่มีสิทธิ์ จำกัด
4
ระบุลิงก์ "บัญชีผู้ใช้" และไปที่ส่วน "เลือกงาน"
5
เปิดลิงก์ "สร้างบัญชี" และไปที่เมนู "Action"
6
เลือก "ผู้ใช้ใหม่" และป้อนชื่อที่ต้องการในฟิลด์ที่เกี่ยวข้อง
7
ยืนยันคำสั่งโดยคลิกที่ปุ่ม "ถัดไป" และใช้ช่องทำเครื่องหมาย "ผู้ใช้ที่มีสิทธิ์ จำกัด " ในส่วน "เลือกประเภทบัญชี"
8
คลิกปุ่ม "สร้างบัญชี บันทึก"เพื่อยืนยันการเลือกของคุณ
9
กลับไปที่เมนูหลัก "Start" เพื่อดำเนินการตั้งค่าของบัญชีที่สร้างขึ้นและไปที่ "Settings"
10
เปิด "Control Panel" และเลือกลิงค์ "Administration"
11
เลือกส่วน "Computer Management" และขยายสาขา "Local Users and Groups" ในส่วนด้านซ้ายของหน้าต่างแอ็พพลิเคชัน
12
เลือกโฟลเดอร์ผู้ใช้และเปิดกล่องโต้ตอบคุณสมบัติโดยการดับเบิลคลิกที่ฟิลด์บัญชีที่ต้องการ
13
ใช้ช่องทำเครื่องหมายเพื่อ "ขอเปลี่ยนครั้งต่อไปที่คุณเข้าสู่ระบบ "เมื่อสร้างบัญชีผู้ใช้ใหม่ด้วยรหัสผ่านง่ายๆที่ผู้ดูแลระบบคอมพิวเตอร์ทำไว้ เมื่อคุณลงชื่อเข้าใช้ด้วยบัญชีนี้ บันทึกและผู้ใช้จะต้องเปลี่ยนรหัสผ่านใหม่ รหัสผ่านจะกลายเป็นที่รู้จักเฉพาะกับผู้ใช้รายนี้เท่านั้น
14
ใช้ช่องทำเครื่องหมายนี้ในช่อง "อย่าเปลี่ยนรหัสผ่านโดยผู้ใช้" เพื่อป้องกันการเปลี่ยนรหัสผ่านที่ผู้ดูแลระบบกำหนด
15
ใช้ช่องทำเครื่องหมายในช่อง "หมดอายุรหัสผ่านไม่ จำกัด " เพื่อปิดใช้งานฟังก์ชันการขอเปลี่ยนรหัสผ่านอัตโนมัติหลังจากช่วงเวลาที่ระบุ
16
ใช้ช่องทำเครื่องหมายนี้กับ "ปิดใช้งานบัญชี บันทึก"เพื่อป้องกันไม่ให้ผู้ใช้เข้าสู่ระบบ
17
ใช้ช่องทำเครื่องหมายนี้ใน "ล็อกบัญชี" บันทึก"ถ้าจำเป็น
18
คลิกปุ่ม "ใหม่" เพื่อยืนยันการทำงานของคำสั่ง
เคล็ดลับ 6: การเพิ่มบัญชี
ถ้าคอมพิวเตอร์ถูกใช้โดยบุคคลมากกว่าหนึ่งคนมันเป็นการดีที่จะ จำกัด การเข้าถึงไฟล์ส่วนบุคคลของผู้ใช้แต่ละคน ดังนั้นจึงเป็นไปได้ไม่ใช่แค่การซ่อนข้อมูลส่วนบุคคลเท่านั้น แต่ยังสามารถจัดเก็บรหัสผ่านที่ป้อนไว้ในเว็บไซต์ที่เข้าชมเป็นประจำ

การเรียนการสอน
1
หลายบัญชีในคอมพิวเตอร์เครื่องเดียวอนุญาตให้ผู้ใช้แต่ละคนออกแบบเดสก์ท็อปตามรสนิยมของตนเองทำการตั้งค่าของตนเองสำหรับการทำงานของอุปกรณ์และโปรแกรมต่างๆในการเพิ่มบัญชีใหม่ให้ไปที่เมนู Start ที่มุมล่างซ้ายของหน้าจอ จากนั้นเลือกส่วน "แผงควบคุม" และเลือก "บัญชีผู้ใช้"
2
คุณสามารถเพิ่มบัญชีใหม่ลบบัญชีที่มีอยู่แล้วตั้งรหัสผ่านสำหรับบัญชีเปลี่ยนหรือลบบัญชี เลือก "สร้างบัญชี"
3
ระบบจะขอให้คุณป้อนชื่อสำหรับบัญชีใหม่บันทึกและเลือกประเภทผู้ดูแลระบบหรือผู้ใช้ที่มีสิทธิ์ จำกัด เมื่อเลือกตัวเลือกแรกผู้ใช้บัญชีใหม่จะได้รับสิทธิ์และเสรีภาพในการดำเนินการกับคอมพิวเตอร์โดยไม่ จำกัด หากคุณสร้างรายการที่ จำกัด ผู้ใช้จะไม่สามารถติดตั้งโปรแกรมเองและจะได้รับข้อ จำกัด เพิ่มเติม หลังจากสร้างรายการแล้วคุณสามารถกำหนดค่าได้โดยการเลือกรูปภาพและรหัสผ่านของผู้ใช้การเปลี่ยนสิทธิ์การเข้าถึงเป็นต้น







