เคล็ดลับ 1: วิธีกำหนดค่าแฟกซ์ใน MFP
เคล็ดลับ 1: วิธีกำหนดค่าแฟกซ์ใน MFP
อุปกรณ์มัลติฟังก์ชั่นที่ทันสมัยหลายแห่งรวมถึงฟังก์ชั่นแฟกซ์ แต่ทุกคนก็ไม่ทราบวิธีกำหนดค่า MFP อย่างถูกต้องเพื่อที่จะดำเนินงานที่จำเป็นทั้งหมด

การเรียนการสอน
1
มีสองวิธีขั้นพื้นฐานสำหรับการกำหนดค่า MFP เข้าเป็นเครื่องโทรสาร คุณสามารถเชื่อมต่ออุปกรณ์มัลติฟังก์ชั่นหรือคอมพิวเตอร์เข้ากับสายโทรศัพท์ได้ ลองใช้ตัวเลือกแรก ไม่จำเป็นต้องซื้ออุปกรณ์เพิ่มเติมซึ่งจะช่วยให้คุณสามารถประหยัดเงินได้ ต่อเครื่อง All-In-One เข้ากับสายโทรศัพท์ สำหรับวิธีนี้จะเป็นการดีกว่าที่จะใช้ splitter
2
เชื่อมต่อ MFP เข้ากับคอมพิวเตอร์และติดตั้งทั้งหมดไดรเวอร์ที่จำเป็น ควรใช้ไดรฟ์ที่จัดมาให้พร้อมกับอุปกรณ์ หากไม่สามารถใช้งานได้ให้เปิดเบราเซอร์และไปที่เว็บไซต์อย่างเป็นทางการของผู้ผลิต MFP นี้ ค้นหาส่วน "ดาวน์โหลด" หรือ "ไดรเวอร์" และดาวน์โหลดซอฟต์แวร์ที่ออกแบบมาเพื่อใช้งานร่วมกับเครื่อง MFP รุ่นนี้ ติดตั้งโปรแกรมที่ดาวน์โหลดมา
3
กำหนดการตั้งค่าของ MFP เปิดการตั้งค่าและไปที่เมนู "Fax Settings" กรอกข้อมูลในช่องที่จำเป็น ให้แน่ใจว่าได้ระบุจำนวนและปิดฟังก์ชั่น "Error Correction" กำหนดการตั้งค่าสำหรับการบันทึกและคัดลอกเพจ บันทึกการตั้งค่าและตรวจสอบว่าเครื่อง All-in-one กำลังทำงานอยู่
4
หากคุณกำลังใช้ MFP ในออฟฟิศของคุณและคุณminiATS ติดตั้งอาจจะมีปัญหาบางอย่างกับอุปกรณ์การกำหนดค่า พยายามที่จะอัพเกรดซอฟต์แวร์เครื่อง MFP การทำเช่นนี้แวะไปที่เว็บไซต์อย่างเป็นทางการของผู้ผลิตอุปกรณ์นี้ ดาวน์โหลดไฟล์เฟิร์มและยูทิลิตี้สำหรับการปรับปรุงซอฟแวร์
5
เรียกใช้ยูทิลิตีที่ดาวน์โหลดมาเลือก MFP ที่ต้องการและระบุไฟล์ หลังจากการอัปเดตซอฟต์แวร์เสร็จสิ้นให้เริ่มต้น MFP ใหม่ กำหนดค่าใหม่อีกครั้ง โปรดจำไว้ว่าอุปกรณ์มัลติฟังก์ชั่นที่เก่ากว่าไม่สามารถทำงานต่างๆได้ในเวลาเดียวกันตัวอย่างเช่นเพื่อรับแฟกซ์และสแกนเอกสารของบุคคลที่สาม
เคล็ดลับ 2: วิธีตั้งค่าแฟกซ์
กับการถือกำเนิดของคอมพิวเตอร์แบบธรรมดาโทรสารอุปกรณ์ได้กลายเป็นสิ่งที่ผ่านมาแล้ว - ขณะนี้เพื่อส่งแฟกซ์คุณไม่จำเป็นต้องใช้อุปกรณ์แยกต่างหาก ในการส่งแฟกซ์คุณสามารถใช้ซอฟต์แวร์คอมพิวเตอร์ของคุณรวมทั้งโมเด็มแฟกซ์ที่เชื่อมต่อซึ่งช่วยให้คุณสามารถสื่อสารกับสายโทรศัพท์ผ่านคอมพิวเตอร์และส่งแฟกซ์ธรรมดาได้ คุณสามารถติดตั้งโมเด็มแฟกซ์ภายนอกและสายภายในได้
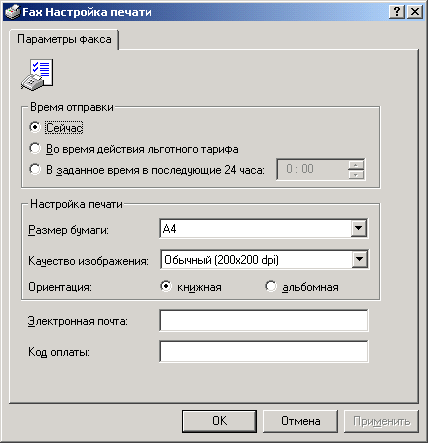
การเรียนการสอน
1
หลังจากติดตั้งโมเด็มโทรสารและเชื่อมต่อกับสายโทรศัพท์อะนาล็อกแล้วให้กำหนดค่าดังกล่าว "Open the Start" และเลือกส่วน "Windows Fax and Scan" ในส่วนของโปรแกรม
2
คลิกแท็บโทรสารและเลือกสร้างแฟกซ์ ตัวช่วยสร้างการตั้งค่าโทรสารจะเริ่มต้นโดยที่คุณต้องคลิกเชื่อมต่อกับโมเด็มโทรสาร
3
คลิก "Next" - ตัวช่วยสร้างการกำหนดค่าจะดำเนินการที่จำเป็นทั้งหมด ทำตามคำแนะนำเพื่อตั้งค่าโมเด็มให้สมบูรณ์
4
นอกจากนี้คุณสามารถกำหนดค่าไม่เพียงหนึ่งเดียวแฟกซ์โมเด็มในเครื่องคอมพิวเตอร์ แต่ยังเซิร์ฟเวอร์แฟกซ์ถ้าเป็นเครือข่ายคอมพิวเตอร์ของ บริษัท ซึ่งคุณต้องมีคอมพิวเตอร์แยกต่างหากกับโมเด็มโทรสารหลายเครื่อง
5
ในการเชื่อมต่อกับเซิร์ฟเวอร์แฟกซ์ที่มีเครื่องแฟ็กซ์ที่กำหนดค่าไว้ให้ค้นหาชื่อของคอมพิวเตอร์เครื่องนี้ในเครือข่ายและที่อยู่เครือข่าย
6
คลิกเริ่มการทำงานชี้ไปที่โปรแกรมแล้วคลิก Windows Fax and Scan. เลือกส่วน "โทรสาร" และเปิดเมนู "เครื่องมือ"
7
จากนั้นเปิดส่วน "บัญชีแฟกซ์" และคลิก "เพิ่ม" เพื่อเพิ่มบัญชีใหม่ซึ่งจะช่วยให้คุณสามารถใช้เซิร์ฟเวอร์แฟกซ์เพื่อส่งแฟกซ์จากคอมพิวเตอร์ของคุณได้โดยไม่ต้องติดตั้งฮาร์ดแวร์เพิ่มเติม
8
ตัวช่วยสร้างการตั้งค่าโทรสารจะเปิดขึ้น - ระบุว่าคุณต้องการเชื่อมต่อกับเซิร์ฟเวอร์โทรสารบนเครือข่าย ทำตามคำแนะนำของวิซาร์ดการตั้งค่า
เคล็ดลับ 3: วิธีตั้งค่าแฟกซ์ในคอมพิวเตอร์ของคุณ
ระบบปฏิบัติการ Windows XP ช่วยให้คุณสามารถรับและส่ง โทรสาร ข้อความโดยตรงจากคอมพิวเตอร์โดยไม่ต้องใช้อุปกรณ์พิเศษ เมื่อต้องการทำเช่นนี้คุณต้องติดตั้งและกำหนดค่าบริการที่เหมาะสม

การเรียนการสอน
1
ในการส่งและรับแฟกซ์ คอมพิวเตอร์ นอกจากนี้ต้องติดตั้ง Windows XP ด้วยคุณจะต้องมีโมเด็มที่ช่วยให้คุณสามารถทำงานกับข้อความโทรสารตลอดจนไดรฟ์ที่ติดตั้ง Windows ไว้ เปิดเมนูหลัก "Start" เลือก "Run ... " ในหน้าต่างที่เปิดให้ป้อนคำสั่ง appwiz.cpl ในส่วนด้านซ้ายของหน้าต่างเพิ่มหรือเอาโปรแกรมออกเลือกติดตั้งคอมโพเนนต์ของ Windows
2
ในหน้าต่าง "Windows Components Wizard" เลือกช่องทำเครื่องหมาย "Fax Service" และคลิกปุ่ม "Next" หากจำเป็นให้ใส่ดิสก์ระบบปฏิบัติการ บริการโทรสารจะถูกติดตั้ง
3
เปิดเมนู Start ไปที่ "Standard" จากนั้น "Communication" ในส่วน "Fax" เลือก "Fax console" ในหน้าต่างที่เปิดขึ้นให้ป้อนรหัสพื้นที่วิธีการหมุนหมายเลขรหัสผู้ให้บริการและกดตกลง คลิกปุ่ม "ถัดไป"
4
ในรายการ "เลือกอุปกรณ์สำหรับแฟกซ์" ให้ระบุโมเด็มที่จะใช้ให้คลิก "ถัดไป"
5
ในฟิลด์ที่เหมาะสมให้ป้อนรหัสTSID (ประกอบด้วยหมายเลขของผู้ส่งและชื่อขององค์กรจะปรากฏบนแฟกซ์ที่ได้รับ) และ CSID (ข้อความที่แสดงในเครื่องแฟกซ์ที่ส่ง) คลิก "ถัดไป"
6
พิมพ์โดยอัตโนมัติทั้งหมดที่ได้รับ(เลือกเครื่องพิมพ์ที่จะใช้) เพื่อเก็บข้อความทั้งหมดให้ทำเครื่องหมายในช่อง "บันทึกสำเนาในโฟลเดอร์" (คุณจะต้องระบุตำแหน่งบนดิสก์สำหรับจัดเก็บไฟล์) คลิก "ถัดไป" แล้ว "เสร็จสิ้น"
7
เมื่อต้องการทำการเปลี่ยนแปลงบริการโทรสารเริ่มต้น 'โทรสารคอนโซล' ในการเครื่องมือเมนูคลิกการตั้งค่าโทรสารแล้วทำการตั้งค่าที่เหมาะสม
เคล็ดลับที่ 4: วิธีการเชื่อมต่อแฟกซ์
ในองค์ประกอบของแล็ปท็อปที่ทันสมัยจะต้อง แฟกซ์โมเด็ม. ขั้นตอนการตั้งค่าแฟกซ์ด้วยแล็ปท็อปที่รัน Windows XP เป็นเรื่องง่ายและเข้าใจได้ง่ายสำหรับผู้ใช้ทุกคน บริการโทรสารไม่ได้เปิดใช้งานโดยค่าเริ่มต้น ในการดำเนินการติดตั้งคุณต้องดำเนินการบางอย่าง

การเรียนการสอน
1
เลือกโฟลเดอร์ "Control Panel" ไปที่บรรทัด "Add or Remove Programs" คุณจะเห็นข้อความ "การติดตั้งส่วนประกอบของ Windows" ในแผงด้านซ้าย เลือกตัวเลือกนี้
2
คุณจะเห็นรายการของ "Component Wizards" Windows ตั้งค่าไอคอน Fax Service คุณจะได้รับคำแนะนำ "วิซาร์ดของส่วนประกอบ" อ่านอย่างระมัดระวังและปฏิบัติตามจุดต่างๆ
3
หากการติดตั้งตรวจพบแฟกซ์อุปกรณ์การสร้างเครื่องพิมพ์แฟกซ์ตรรกะในโฟลเดอร์ "เครื่องพิมพ์และโทรสาร" จะมีขึ้น หมายความว่าจากแอปพลิเคชันใด ๆ ที่สนับสนุนเอกสารการพิมพ์คุณสามารถส่งเอกสารไปยังเครื่องพิมพ์นี้ได้ เอกสารจะถูกส่งทางแฟกซ์
4
ทำการตั้งค่า เปิดโฟลเดอร์ "Printers and Faxes" คลิกซ้ายที่บรรทัดของเครื่องพิมพ์โทรสาร เมนูทางลัดจะปรากฏขึ้น จากคำสั่งให้เลือกปุ่ม "Properties" ก่อนเปิดแท็บห้าแท็บ
5
แท็บ "ทั่วไป" จะกำหนดคุณภาพการพิมพ์ค่าพารามิเตอร์และการวางแนวของแผ่นงานพิมพ์ นอกจากนี้ยังมีชื่อของเครื่องพิมพ์แฟกซ์ แท็บ "Access" มีการตั้งค่าสำหรับการเข้าถึงเครื่องพิมพ์แฟกซ์
6
ในแท็บ "การติดตาม" ให้สั่งการแสดงลำดับการส่งและรับแฟกซ์ เลือกการแจ้งเตือนเกี่ยวกับการโทรและการใช้งานไฟล์
7
คลิกแท็บ "เก็บถาวร" และดูตำแหน่งของข้อมูลเกี่ยวกับแฟกซ์ขาเข้าและขาออก
8
ในแท็บ Devices ให้หาเครื่องแฟกซ์ของคุณในรายการ เลือกบรรทัด "คุณสมบัติ" คุณจะเห็นหน้าต่างที่มีแท็บสามแท็บดังนี้ "กำลังส่ง", "การรับ", "การทำความสะอาด"
9
ในแท็บ "ล้าง" ให้ระบุพารามิเตอร์สำหรับการลบแฟกซ์โดยอัตโนมัติโดยมีข้อผิดพลาด
10
ในแท็บ Receiving ให้ระบุรหัสของผู้รับที่ต้องการ ตรวจสอบปุ่ม "Answer" ในการโทรไปที่ตำแหน่ง manual ดังนั้นคุณเองจะควบคุมการตอบสนองต่อการรับสายแฟกซ์ทั้งหมด
11
คุณสามารถตั้งค่าการสลับไปที่ "อัตโนมัติ" หลังจากและป้อนหมายเลขใดก็ได้ของสาย ดังนั้นแฟกซ์จะรับโทรศัพท์โดยอัตโนมัติหลังจากที่กำหนดจำนวนการโทร
เคล็ดลับ 5: วิธีตั้งค่าการรีเฟรชหน้า
ในบางกรณีจำเป็นต้องสังเกตการปรับปรุงอย่างต่อเนื่องบนไซต์ที่เฉพาะเจาะจงเช่นเมื่อแจกจ่ายหมายเลข icq สั้น ๆ และสวยงามลงในแหล่งข้อมูล vareznyh เมื่อใช้งานนี้ Add-on ของเบราว์เซอร์ Firefox จะง่ายต่อการจัดการ

คุณจะต้อง
- ซอฟแวร์:
- - Mozilla Firefox;
- - เติมข้อมูลใหม่ทุกครั้ง
การเรียนการสอน
1
ในการอัพเดต Internet-หน้า ในเบราเซอร์เพียงกด F5 หรือCtrl + F5 (โหลดหน้าใหม่โดยไม่ใช้ข้อมูลแคช) นอกจากนี้คุณยังสามารถอัพเดตเนื้อหาของแท็บโดยการกด Ctrl + R หรือกดปุ่ม "รีเฟรช" บนแผงควบคุมหลักของเบราเซอร์ของคุณ วิธีการทั้งหมดเหล่านี้ทำงานได้ดี แต่ไม่อนุญาตให้คุณอัปเดต หน้า อัตโนมัติ ใช้ประโยชน์จากการเพิ่มพิเศษ
2
ในการค้นหาและดาวน์โหลดโปรแกรม add-on คุณต้องเปิดหน้าต่างของเบราว์เซอร์เปิดเมนูด้านบน "Tools" แล้วเลือก "Add-ons" หรือกด Ctrl + Shift + A ในหน้าต่างที่ปรากฏขึ้นให้เลื่อนเคอร์เซอร์ไปที่บรรทัดค้นหาว่างป้อนชื่อของแอพพลิเคชัน Reload Every และกด Enter ชื่อของ Add-on นี้ง่ายต่อการจดจำเป็นภาษาอังกฤษหมายถึง "Reload every ... "
3
จากนั้นคลิกปุ่ม "ติดตั้ง" และ"รีสตาร์ทเดี๋ยวนี้" หลังจากที่คุณเปิดเบราเซอร์ใหม่แล้วให้ไปที่แท็บที่คุณต้องการอัปเดต เรียกเมนูบริบท (คลิกขวาที่เนื้อที่ว่างของหน้า) เลือก "อัตโนมัติ"ปรับปรุง"ในรายการแบบเลื่อนลงให้ระบุจำนวนวินาทีสำหรับรอบการรีเฟรชของหน้าเว็บ
4
เพื่อเปิดใช้งานโหมดอัตโนมัติปรับปรุง"กลับไปที่เมนูบริบทและเลือกตัวเลือก"เปิดใช้งาน" รอสักครู่เพื่อตรวจสอบ Add-on นี้ ในการตรวจสอบอย่างรวดเร็วขอแนะนำให้ตั้งค่าเป็น 5 วินาที ค่าที่มีขนาดใหญ่แนะนำให้รอนานผล หลังจากการทดสอบเปลี่ยนค่าไปเป็นค่าที่ต้องการการตั้งค่าจะถูกบันทึกไว้ในโหมดอัตโนมัติ
5
ควรสังเกตว่าฟังก์ชันนี้ใช้งานอยู่ ปรับปรุง แต่ละแท็บแยกกัน หากต้องการอัปเดตแท็บทั้งหมดโดยอัตโนมัติไปที่เมนู Add-on และเลือกตัวเลือกที่เหมาะสม
เคล็ดลับ 6: วิธีตั้งค่า EPSON MFPs
อุปกรณ์มัลติฟังก์ชั่นช่วยให้คุณสามารถแก้ไขได้จำนวนมากของปัญหาที่เกี่ยวข้องกับการประมวลผลของเอกสาร อย่างไรก็ตามสำหรับการผลิตที่มีประสิทธิภาพและมีคุณภาพสูงคุณต้องกำหนดค่าอุปกรณ์อย่างเหมาะสม ในกรณีนี้มีความแตกต่างบางอย่าง

ใช้งานอุปกรณ์ดังกล่าวเป็นเครื่องพิมพ์ได้ง่ายและเรียบง่าย ในชีวิตประจำวันและที่ทำงานช่วยให้คุณสามารถแก้ปัญหาได้หลายอย่าง แต่เมื่อคุณซื้อเครื่องพิมพ์รุ่นใหม่คุณต้องกำหนดค่าอย่างถูกต้อง เฉพาะในกรณีนี้จะรับประกันการทำงานที่ถูกต้องของอุปกรณ์ ในบรรดาโมเดลยอดนิยมคุณมักจะพบเครื่องพิมพ์ Epson ดังนั้นเจ้าของจำนวนมากจึงถามถึงวิธีการตั้งค่า Epson MFP
ไดร์เวอร์ที่เข้ากันได้
ตัวเลือกที่ดีที่สุดคือเมื่อหลังจากเชื่อมต่อกับเครื่องพิมพ์แล้วคอมพิวเตอร์จะติดตั้งไดรเวอร์โดยอัตโนมัติ วิธีนี้ช่วยเพิ่มความเร็วและทำให้การติดตั้ง MFP ง่ายขึ้น แต่การติดตั้งอัตโนมัตินี้ไม่ได้เกิดขึ้นเสมอหากการติดตั้งอัตโนมัติไม่เกิดขึ้นคุณจะต้องดาวน์โหลดไดรเวอร์ด้วยตัวเอง เมื่อดาวน์โหลดให้ตรวจสอบว่าไดรเวอร์ที่เลือกตรงกับเวอร์ชั่นของระบบปฏิบัติการที่ติดตั้งไว้ในเครื่องคอมพิวเตอร์ สำหรับระบบปฏิบัติการที่พบมากที่สุด (WindowsXP และ Windows7) ไดรเวอร์เดียวกันจะทำงานได้ หากเครื่องพิมพ์ไม่ทำงานหลังจากติดตั้งโปรแกรมทั้งหมดที่เชื่อมต่อกับอุปกรณ์จะต้องถูกลบออก แล้วทำความสะอาดรีจิสทรีและหลังจากนั้นทำซ้ำการติดตั้งครั้งแรก หลังจากขั้นตอนดังกล่าวทุกอย่างควรได้รับอย่างรวดเร็วและเชื่อถือได้เครือข่ายไร้สาย Wi-Fi
เครื่องพิมพ์หลายเครื่องของ MFP โดยเฉพาะเอปสันมีอยู่ความสามารถในการเชื่อมต่อกับคอมพิวเตอร์ผ่านเครือข่ายไร้สาย สะดวกในการใช้งานและทันสมัย แต่เชื่อมต่ออยู่เมื่อเครื่องพิมพ์มีฟังก์ชัน Wi-Fi คุณจำเป็นต้องค้นหาและเลือกไอคอนที่เหมาะสมบนเครื่องพิมพ์และคลิกที่ หลังจากนี้การคลิกจะเริ่มค้นหาเครือข่าย Wi-Fi ทั้งหมดที่มีอยู่ในตำแหน่งนี้ หลังจากเลือกเครือข่ายที่จำเป็นแล้วให้ป้อนรหัสผ่าน หลังจากนั้นจะมีหน้าต่างปรากฏขึ้นเพื่อดูรายงานสถานะเครือข่าย รายงานนี้สามารถพิมพ์ได้ หากไม่มีความต้องการดังกล่าวอุปกรณ์จะต้องถูกปฏิเสธคำขอ หลังจากนั้นคุณสามารถส่งไปพิมพ์ไปยังเครื่องพิมพ์เอกสารใด ๆ โดยไม่ต้องต่อสายและปริศนาอื่น ๆ เหล่านี้เป็นความแตกต่างพื้นฐานเกี่ยวกับวิธีการที่รวดเร็วคุณสามารถตั้งค่า Epson MFP บ่อยครั้งพร้อมกับอุปกรณ์เป็นคำแนะนำโดยละเอียดสำหรับการกำหนดค่า หากไม่มีคำแนะนำคุณสามารถเข้าไปที่เว็บไซต์ของผู้ผลิตเครื่องพิมพ์ได้เสมอหากมีปัญหาอย่าพยายามแก้ปัญหาด้วยตนเอง แต่โปรดติดต่อฝ่ายสนับสนุนหรือศูนย์บริการเคล็ดลับ 7: วิธีกำหนดค่าเครื่องพิมพ์ผ่าน usb
ทันสมัย เครื่องพิมพ์ และ IFIs, ตรงกันข้ามกับ analogues เก่า,เหมาะสำหรับเชื่อมต่อกับแล็ปท็อปและคอมพิวเตอร์มือถือประเภทอื่น ๆ ในการกำหนดค่าอุปกรณ์การพิมพ์คุณต้องใช้ยูทิลิตี้เพิ่มเติมหรือเครื่องมือระบบปฏิบัติการ

คุณจะต้อง
- - เครื่องพิมพ์;
- - สาย USB - USB B;
- - ไฟล์ไดรเวอร์
การเรียนการสอน
1
ต่อเครื่องพิมพ์เข้ากับเครื่องเขียนหรือคอมพิวเตอร์เคลื่อนที่ ในการดำเนินการนี้คุณต้องมีสาย USB-USB B เปิดคอมพิวเตอร์และอุปกรณ์การพิมพ์ รอจนกว่าอุปกรณ์จะถูกโหลด

2
ติดตั้งไดรเวอรที่เหมาะสมกับรุนเครื่องพิมพของคุณ ที่ดีที่สุดคือใช้โปรแกรมพิเศษที่ช่วยให้คุณสามารถเปลี่ยนพารามิเตอร์ของอุปกรณ์การพิมพ์ได้
3
หากเครื่องพิมพ์ไม่ได้รับการรองรับจากระบบหลังจากทำกระบวนการนี้แล้วให้เพิ่มอุปกรณ์ใหม่ด้วยตัวเอง เปิดเมนู Start และไปที่แผงควบคุม
4
คลิกที่ไอคอน "เครื่องพิมพ์และอุปกรณ์อื่น ๆ " ในเมนูใหม่เลือกรายการย่อย "เครื่องพิมพ์และโทรสาร" คลิกซ้ายที่ไอคอนเครื่องพิมพ์ที่ต้องการ ในกรณีนี้จำเป็นต้องมีการแนะนำโดยใช้ชื่อรุ่นของอุปกรณ์การพิมพ์ คลิกที่ลิงค์ "การติดตั้งอุปกรณ์"
5
ในกล่องโต้ตอบแรกเลือกประเภทการเข้าถึงเครื่องพิมพ์ ถ้าคุณต้องการใช้อุปกรณ์นี้จากคอมพิวเตอร์เครื่องนี้เท่านั้นให้ระบุตัวเลือก "เครื่องพิมพ์ท้องถิ่น" คลิกปุ่ม "ถัดไป"
6
ในหน้าต่างถัดไปให้เลือกพอร์ตที่คุณต้องการเชื่อมต่อเครื่องพิมพ์ สิ่งสำคัญคือต้องทราบว่าคุณจำเป็นต้องระบุประเภทของพอร์ต (USB) เท่านั้นและไม่ต้องเลือกหมายเลขสล็อตเฉพาะ รอสักครู่จนกว่าอุปกรณ์จะถูกกำหนดโดยระบบ
7
ปิดตัวช่วยสร้างการเพิ่มเครื่องพิมพ์ เปิดโปรแกรมที่คุณติดตั้งไว้กับไดรเวอร์ กำหนดค่าพารามิเตอร์ของอุปกรณ์การพิมพ์ เมื่อต้องการทำเช่นนี้ให้เลือกโหมดการใช้หมึกพิมพ์เปิดใช้งานโหมดการพิมพ์ที่ต้องการและระบุการวางแนวหน้า (แนวตั้งหรือแนวนอน)
8
หากคุณใช้กระดาษที่ไม่ได้มาตรฐานสำหรับการพิมพ์โปรดระบุชนิดของกระดาษ ซึ่งจะช่วยปรับปรุงคุณภาพของเครื่องพิมพ์
เคล็ดลับ 8: วิธีตั้งค่าเครือข่ายท้องถิ่นในสำนักงาน
เป็นการยากที่จะจินตนาการถึงงานที่มีการประสานงานกันอย่างดีพนักงานออฟฟิศโดยไม่มีเครือข่ายคอมพิวเตอร์ท้องถิ่น การแลกเปลี่ยนข้อมูลและปฏิสัมพันธ์ของผู้ใช้อย่างรวดเร็วระหว่างกันเป็นพื้นฐานของกิจกรรมการผลิต

คุณจะต้อง
- - Router;
- - สายเคเบิลเครือข่าย
การเรียนการสอน
1
ในชีวิตสมัยใหม่พนักงานไม่ควรทำงานได้อย่างกลมกลืนกับแต่ละอื่น ๆ แต่ยังสามารถเข้าถึงทรัพยากรภายนอกได้ ด้วยเหตุนี้การใช้เราเตอร์เพื่อสร้าง LAN ในสำนักงานจึงเหมาะสมกว่ามาก ซื้ออุปกรณ์นี้โดยเลือกจากลักษณะทางเทคนิค
2
ถ้าเราเตอร์ไม่ได้มีพอร์ต LAN เพียงพอซึ่งจำเป็นสำหรับการเชื่อมต่อคอมพิวเตอร์และอุปกรณ์ต่อพ่วงต่างๆซื้อฮับเครือข่าย เตรียมหมายเลขที่ถูกต้องของสายแพทช์ ในกรณีนี้ขอแนะนำให้ใช้สายเคเบิลที่มีการบีบอัดโดยตรงของขั้วต่อ
3
เชื่อมต่อคอมพิวเตอร์กับเราเตอร์ เชื่อมต่อหนึ่งในพอร์ต LAN เข้ากับขั้วต่อเดียวกันบนฮับเครือข่าย ต่อคอมพิวเตอร์เครื่องอื่นเข้ากับสวิตช์
4
ค้นหาพอร์ตอินเทอร์เน็ตในกรณีของเราเตอร์(WAN) ต่อสายเคเบิลที่จัดเตรียมไว้ให้โดยผู้ให้บริการ หากเครือข่ายท้องถิ่นของคุณมี MFP หรือเครื่องพิมพ์ที่ทำงานร่วมกับช่องเครือข่ายให้เชื่อมต่อกับสวิตช์ด้วย
5
เปิดเมนูการตั้งค่าเราเตอร์ ในการดำเนินการนี้ให้เปิดคอมพิวเตอร์ที่เชื่อมต่อกับอุปกรณ์หรือฮับนี้ เริ่มเบราเซอร์อินเทอร์เน็ตและเปิดเว็บอินเตอร์เฟสของเราเตอร์
6
กำหนดค่าการเชื่อมต่อกับอินเทอร์เน็ต,โดยไปที่เมนู WAN เลือกโหมดสำหรับการออกที่อยู่ IP ไปยังคอมพิวเตอร์ในเครือข่าย หากคุณไม่ได้วางแผนที่จะใช้อุปกรณ์ต่อพ่วงเฉพาะให้เปิดใช้งานฟังก์ชั่น DHCP
7
ด้วยการตั้งค่านี้ของเราเตอร์ให้เปิดใช้งานจะได้รับที่อยู่ IP สำหรับการ์ดเครือข่ายของคอมพิวเตอร์ทุกเครื่องโดยอัตโนมัติ ถ้าคุณไม่ได้ใช้ DHCP ให้ตั้งค่าที่อยู่ IP แบบคงที่ ต้องตรงกับสามกลุ่มแรก กล่าวคือ มุมมองทั่วไปของที่อยู่ IP จะมีลักษณะดังนี้: 156.193.142.XYZ
เคล็ดลับ 9: วิธีการส่ง CV ทางแฟกซ์
ปัญหาในการหางานทำดีจ่ายสถานที่สำหรับวันนี้กังวลผู้สมัครจำนวนมาก โดยเฉพาะอย่างยิ่งความกังวลเกี่ยวกับบัณฑิตของมหาวิทยาลัยและพลเมืองตกงาน ดังนั้นโปรดดูที่การรวบรวมและส่ง ย่อ มีความรับผิดชอบสูงสุด นี้จะช่วยให้คุณสามารถพิสูจน์ตัวเองในสายตาของนายจ้าง

การเรียนการสอน
1
มีสามวิธีในการส่ง ย่อ: จดหมายธรรมดาโทรสารและอีเมล จดหมายไปรษณีย์อาจเป็นวิธีที่ทำกำไรได้น้อยที่สุดเนื่องจากคุณ ย่อ สามารถไปหาผู้รับได้หลายสัปดาห์หรือหลายเดือน ข้อเสียเปรียบหลักของการอ้างอิง ย่อ e-mail เป็นไปไม่ได้ที่จะใช้วิธีนี้โดยไม่ใช้คอมพิวเตอร์ส่วนบุคคล ก่อนจะส่ง ย่อ บน โทรสาร, พิมพลงบนเครื่องพิมพ เพื่อส่ง ย่อใหกดหมายเลขโทรศัพทของผูรับในชองที่ตองการบนพื้นผิวโทรสารและกดเริ่ม
2
การหมุนหมายเลขจะเริ่มต้นทันทีหลังจากที่ต้นฉบับ ย่อ จะถูกสแกนและบันทึกลงในแฟกซหนวยความจํา หากต้องการหยุดการส่งแฟกซ์ให้กดหยุดและคุณสามารถมั่นใจได้ว่า ย่อ นายจ้างจะได้รับภายในไม่กี่นาที ตามที่ผู้เชี่ยวชาญหลายคนข้อเสียเปรียบหลักของวิธีการส่งนี้คือคุณภาพที่ไม่ดีของการพิมพ์บนเครื่องรับแฟ็กซ์ ย่อเป็นผลจากการที่มันสูญเสียรูปลักษณ์ที่เรียบร้อยของ เมื่อต้องการทำเช่นนี้ให้ส่งสำเนาของคุณ ย่อ จดหมายธรรมดา นี้จะไม่เพียง แต่ช่วยให้นายจ้างได้รับการออกแบบอย่างสวยงาม ย่อแต่จะชักชวนเขาว่าคุณสนใจในการหางานจริงๆ
3
เพื่อความมั่นใจมากขึ้นส่ง ย่อ ทำงานได้สองครั้งดังนั้นจะมีคนอ่านจำนวนมากและจะเพิ่มโอกาสที่จะได้รับคำตอบและคุณจะปักหลักในสถานที่ที่คุณเลือก ก่อนจะเริ่มทำงานให้อ่านคู่มือการใช้อย่างละเอียด ซึ่งจะช่วยให้คุณสามารถดำเนินการทั้งหมดได้อย่างรวดเร็วและถูกต้อง และนายจ้างจะได้รับของคุณ ย่อ แบบฟอร์มโดยเร็วที่สุด
4
ปัจจุบันเป็นที่รู้จักของ MFP ซึ่งมีแฟกซ์เครื่องพิมพ์และสแกนเนอร์ กล่าวคือใช้อุปกรณ์นี้คุณสามารถออกและส่งได้อย่างรวดเร็ว ย่อ แก่นายจ้าง ถ้าคุณอยากจะมีส่วนร่วมในองค์กรหรือ บริษัท ที่คุณต้องการให้ใช้วิธีการทั้งหมดในการส่ง ย่อ. นี้จะช่วยเพิ่มโอกาสในการจ้างงานของคุณ
- วิธีการทำงานกับ mfp







