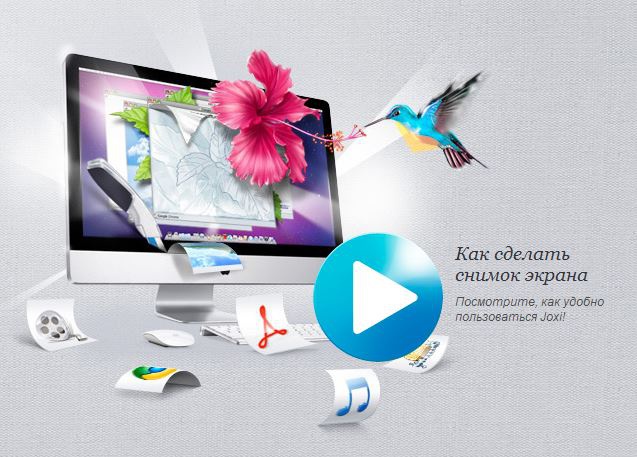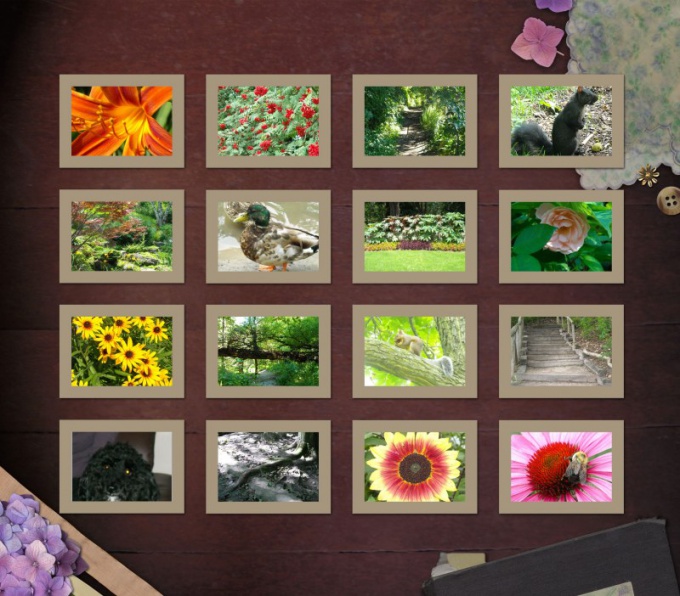เคล็ดลับ 1: วิธีจัดรูปแบบ jpg
เคล็ดลับ 1: วิธีจัดรูปแบบ jpg
หากไฟล์มีนามสกุล jpg หมายความว่าบันทึกเป็นรูปแบบกราฟิกที่ใช้เก็บภาพและภาพอื่น ๆ รูปแบบนี้เป็นที่นิยมแพร่หลายและได้รับการสนับสนุนจากแอพพลิเคชั่นจำนวนมาก มีหลายวิธีในการรับไฟล์ที่มีนามสกุล jpg

คุณจะต้อง
- - โปรแกรมแก้ไขภาพ
- - แปลง
การเรียนการสอน
1
เมื่อต้องการสร้างไฟล์ jpg ใหม่ใช้โปรแกรมแก้ไขภาพใด ๆ นี้สามารถเป็นโปรแกรมที่ง่ายที่สุดจากแพคเกจ Windows - Paint หรือซอฟต์แวร์ CorelDraw หรือ Adobe Photoshop มืออาชีพ วาดภาพบนผืนผ้าใบ (ทำภาพตัดปะแทรกภาพที่เสร็จสมบูรณ์แล้วและชอบ) และเลือก "บันทึก" คำสั่งในเมนู "แฟ้ม" หน้าต่างใหม่จะเปิดขึ้น
2
ตั้งชื่อไฟล์ให้ความสนใจเป็นพิเศษกับฟิลด์ "File Type" ใช้รายการแบบเลื่อนลงเลือกรายการที่มีนามสกุล jpg หรือ jpeg ประโยคนี้สามารถจัดรูปแบบได้ 3-5 รูปแบบโดยอัตโนมัติตามคุณสมบัติทั่วไปทั้งหมดที่สำคัญสำหรับคุณคือรายการคำอธิบายประกอบไปด้วยส่วนขยาย jpg หลังจากเลือกตัวเลือกให้ระบุไดเร็กทอรีเพื่อวางไฟล์แล้วคลิกปุ่มบันทึก
3
ในกรณีที่คุณต้องการเปลี่ยนรูปแบบแล้วไฟล์ที่มีอยู่เปิดในโปรแกรมแก้ไขภาพใด ๆ และเลือกคำสั่ง "Save As" ในเมนู "File" ประเภทไฟล์จะเป็นส่วนขยายที่กำหนดให้กับรูปภาพต้นฉบับ แทนที่ค่าด้วย jpg แล้วคลิก "บันทึก"
4
นอกจากนี้ในการแปลงไฟล์เป็น jpg คุณสามารถทำได้converters ใช้ - โปรแกรมพิเศษด้วยความช่วยเหลือของรูปแบบการเปลี่ยนแปลงที่เกิดขึ้นตามขั้นตอนบางอย่างโดยไม่สูญเสียคุณภาพของภาพ ตัวอย่างของโปรแกรมดังกล่าว: Total Image Converter หรือคลิกขวาที่ Image Converter หลังจากติดตั้งแอปพลิเคชันดังกล่าวลงในคอมพิวเตอร์ของคุณแล้วคุณเพียงแค่คลิกที่ไอคอนของไฟล์รูปภาพที่มีนามสกุล png, bmp, jpeg และอื่น ๆ คลิกขวาและเลือกคำสั่ง "Convert to .jpg" ในเมนูแบบเลื่อนลง ไฟล์จะถูกแปลงเป็นรูปแบบ jpg
5
ถ้าด้วยเหตุผลบางอย่างที่คุณไม่ต้องการหรือไม่คุณสามารถติดตั้งตัวแปลงในคอมพิวเตอร์ของคุณใช้ตัวแปลงข้อมูลออนไลน์ ไปที่ไซต์เลือก jpg เป็นรูปแบบสุดท้ายคลิกปุ่มเรียกดูและระบุพา ธ ไปยังไฟล์ที่มีส่วนขยายที่คุณต้องการเปลี่ยนแปลง คลิกปุ่ม "แปลง" ไฟล์ของคุณจะถูกดาวน์โหลดและแปลง หลังจากนั้นคุณจะได้รับพร้อมท์ให้บันทึกไฟล์ jpg ใหม่ลงในฮาร์ดดิสก์ของคอมพิวเตอร์
เคล็ดลับ 2: วิธีแปลง jpg เป็น bmp
หากต้องการแปลงรูปแบบหนึ่งไปเป็นรูปแบบอื่นโปรแกรมเมอร์ใช้รหัสพิเศษ ผู้ใช้ทั่วไปในกรณีส่วนใหญ่ไม่จำเป็นต้องใช้ข้อมูลนี้โดยเฉพาะอย่างยิ่งเนื่องจากคุณสามารถแปลงรูปภาพโดยใช้แอปพลิเคชันที่คุ้นเคยและเรียบง่าย

การเรียนการสอน
1
รูปแบบ .jpg และ.bmp ระบุว่าไฟล์มีออบเจกต์กราฟิก (ภาพรูปภาพข้อความเป็นรูป) รูปแบบเหล่านี้ได้รับการสนับสนุนโดยเกือบทุกตัวแก้ไขกราฟิกแม้เป็นเรื่องง่ายเหมือน Paint จากแพ็คเกจ Windows มาตรฐาน
2
ในการแปลง. jpg เป็นbmp คุณสามารถใช้ได้หลายวิธี เรียกใช้โปรแกรมแก้ไขกราฟิก (Paint, Paint.net, Adobe Photoshop, Corel Draw และอื่น ๆ ) เปิดไฟล์ในรูปแบบ. jpg ในแถบเมนูด้านบนเลือก "ไฟล์" และคำสั่ง "บันทึกเป็น" ในหน้าต่างบันทึกที่เปิดขึ้นในฟิลด์“ ประเภทไฟล์” ให้เลือกรูปแบบ. bmp โดยใช้รายการดรอปดาวน์และคลิกปุ่มบันทึก หากจำเป็นให้ตั้งค่าพารามิเตอร์เพิ่มเติมสำหรับรูปแบบ. bmp (เช่นความลึกของสีเป็นบิต)
3
ตัวเลือกอื่นอาจจะทำงานแอปพลิเคชัน Adobe Photoshop: หากคุณแก้ไขไฟล์. jpg และสร้างเลเยอร์เพิ่มเติมเลเยอร์เหล่านี้ทั้งหมดสามารถบันทึกพร้อมกันในรูปแบบ. bmp หากต้องการทำสิ่งนี้ให้เลือกคำสั่ง“ สคริปต์” ในเมนู“ ไฟล์” และในเมนูย่อย -“ ส่งออกเลเยอร์ไปยังไฟล์” ในหน้าต่างที่เปิดขึ้นให้เลือกรูปแบบ. bmp จากรายการแบบหล่นลงในกลุ่ม "ประเภทไฟล์" และคลิกปุ่มเรียกใช้
4
หากคุณไม่ต้องการเรียกใช้โปรแกรมแก้ไขภาพติดตั้งแอปพลิเคชั่นตัวแปลงบนคอมพิวเตอร์ของคุณจากดิสก์หรือจากอินเทอร์เน็ต ตัวแปลงให้คุณแปลงไฟล์จากรูปแบบหนึ่งไปเป็นอีกรูปแบบหนึ่งได้ในเวลาเพียงไม่กี่วินาที ก่อนการติดตั้งตัวแปลงตรวจสอบให้แน่ใจว่ารองรับการทำงานกับประเภทไฟล์ที่คุณต้องการ
5
อินเทอร์เฟซโปรแกรมประยุกต์ถูกจัดเรียงต่างกันในกรณีหนึ่งคุณต้องเรียกใช้ตัวแปลงวางไฟล์. jpg ในฟิลด์ที่ต้องการระบุว่าไฟล์สุดท้ายควรอยู่ในรูปแบบ. bmp และคลิกปุ่มที่เริ่มการแปลง After - แตกไฟล์ที่แปลงแล้วจากฟิลด์ที่สอง
6
ในอีกกรณีหนึ่ง (ตัวอย่างเช่นเมื่อทำงานกับคลิกขวา Image Converter คุณเพียงแค่คลิกที่ไฟล์. bmp ด้วยปุ่มเมาส์ขวาและเลือก Right Click Image Converter จากเมนูแบบเลื่อนลงคลิกที่คำสั่งแปลงเป็น. BMP ในเมนูย่อยด้วยปุ่มซ้ายของเมาส์ ไฟล์ใหม่จะถูกบันทึกในไดเรกทอรีเดียวกันและมีชื่อเดียวกัน แต่อยู่ในรูปแบบใหม่
เคล็ดลับ 3: วิธีทำ JPG จาก PDF
คุณสามารถแปลงเอกสาร PDF เป็นรูปแบบ JPGในหลายวิธี หากเอกสารมีขนาดเล็กเพียงทำสำเนาของหน้าจอและบันทึกในรูปแบบกราฟิก ในกรณีของเอกสารที่มีหลายหน้าขนาดใหญ่ควรใช้บริการออนไลน์ฟรีและโปรแกรมพิเศษ

การเรียนการสอน
1
รูปแบบ pdf เป็นรูปแบบอิเล็กทรอนิกส์เอกสารที่ใช้ภาษา PostScript เอกสารที่เก็บในรูปแบบนี้มีการใช้กันอย่างแพร่หลายในการพิมพ์สำหรับการนำเสนอข้อมูลกราฟิกอาจมีตารางข้อความรูปภาพภาพเวกเตอร์เชื่อมโยงหลายมิติและแม้กระทั่งไฟล์มัลติมีเดีย
2
รูปแบบ JPG ถูกสร้างขึ้นเพื่อจัดเก็บไฟล์กราฟิกมันถูกใช้กันอย่างแพร่หลายในการจัดเก็บภาพถ่ายภาพบนเว็บไซต์บนอินเทอร์เน็ต ฯลฯ ข้อได้เปรียบหลักของรูปแบบนี้คือความสามารถในการบีบอัดภาพ รูปภาพที่มีนามสกุล ".jpg" อาจมีขนาดใหญ่ แต่ในขณะเดียวกัน "น้ำหนัก" ก็ค่อนข้างน้อย ในการแปลงไฟล์ PDF เป็น JPG มีหลายโปรแกรมและบริการออนไลน์
3
หาก PDF เหมาะสมกับหน้าจอคอมพิวเตอร์วิธีที่ง่ายที่สุดในการแปลงเป็น JPG คือเพียงแค่จับภาพหน้าจอแล้วบันทึกในรูปแบบกราฟิกที่ต้องการ วางตำแหน่งเอกสารที่กึ่งกลางของหน้าจอกดปุ่ม“ Print Screen” เปิดแอปพลิเคชั่น Paint แล้ววางภาพหน้าจอที่คัดลอกไว้ในเอกสารที่สร้างใหม่ ยังคงมีเพียงการตัดที่ไม่จำเป็นและบันทึกไฟล์ในรูปแบบ JPG
4
มีการเสนอวิธีการที่คล้ายกันโดยโปรแกรม FastStone Capture เรียกใช้โปรแกรมเน้นพื้นที่ที่ต้องการของเอกสาร PDF และบันทึกในรูปแบบ JPG
5
มีบริการแปลงออนไลน์รูปแบบหนึ่งเป็นอีกรูปแบบหนึ่ง ตัวอย่างเช่นบริการ PDF2JPG ช่วยให้คุณสามารถแปลงเอกสาร PDF เป็นรูปแบบ JPG กราฟิกฟรี คุณเพียงแค่คลิกที่ปุ่ม "เลือกไฟล์ PDF" เลือกเอกสารที่คุณสนใจในคอมพิวเตอร์เลือกความละเอียดของภาพที่ต้องการในเมนู "คุณภาพ JPG" แล้วคลิก "แปลงเป็น JPG" บริการนี้ช่วยให้คุณสามารถแปลงเอกสาร PDF แบบหน้าเดียวและหลายหน้าบันทึกภาพผลลัพธ์เป็นไฟล์เก็บถาวรไม่ จำกัด จำนวนเอกสารที่ประมวลผลไม่ใส่ลายน้ำบนไฟล์ JPG และไม่ต้องลงทะเบียน
6
ตอนนี้มีความเชี่ยวชาญเป็นอย่างมากโปรแกรมที่ช่วยให้คุณสามารถบันทึกไฟล์ PDF ในรูปแบบ JPG หนึ่งในความนิยมมากที่สุดคือแอปพลิเคชั่นแปลง PDF เป็น JPG ฟรี โปรแกรมนี้ฟรีไม่ต้องติดตั้งช่วยให้คุณสามารถประมวลผลเอกสารหลายรายการพร้อมกันและเลือกความละเอียด JPG ที่ต้องการ อินเทอร์เฟซแอปพลิเคชั่นใช้งานง่ายคุณเพียงแค่เลือกไฟล์และคลิก "แปลงไฟล์ PDF เป็น JPG ฟรี" ข้อเสียของโปรแกรมรวมถึงการไม่สามารถแสดงตัวอย่างเอกสาร
เคล็ดลับที่ 4: วิธีการทำให้รูปแบบไฟล์ปรากฏ
เมื่อนามสกุลเป็นที่รู้จัก ไฟล์ง่ายต่อการระบุและทำความเข้าใจว่าโปรแกรมใดดีกว่าเปิด ใน Windows สามารถซ่อนส่วนขยายได้ ไฟล์ หรือปรับแต่งการแสดงผล ทำให้มองเห็นได้ รูป ไฟล์ เป็นไปได้ในไม่กี่วินาที

การเรียนการสอน
1
เพื่อให้มองเห็นได้ รูป ไฟล์เปิดโฟลเดอร์ใดก็ได้ในแถบเมนูด้านบนเลือก "บริการ" ในเมนูแบบเลื่อนลงคลิกที่บรรทัดล่าง "คุณสมบัติของโฟลเดอร์" ด้วยปุ่มซ้ายของเมาส์ - กล่องโต้ตอบใหม่จะเปิดขึ้น คุณสามารถเรียกกล่องโต้ตอบนี้ผ่านแผงควบคุม เรียกพาเนลผ่านเมนู“ เริ่ม” คลิกที่ไอคอน“ ตัวเลือกโฟลเดอร์” ด้วยปุ่มซ้ายของเมาส์ หากพาเนลของคุณแสดงตามหมวดหมู่ไอคอนที่ต้องการจะอยู่ในส่วน "ลักษณะและธีม"
2
ในหน้าต่างที่เปิดขึ้นไปที่แท็บ "มุมมอง" และเลือกส่วน "ตัวเลือกขั้นสูง" ใช้แถบเลื่อนในรายการที่นำเสนอค้นหารายการ“ ซ่อนนามสกุลสำหรับประเภทไฟล์ที่ลงทะเบียน” และลบเครื่องหมายออกจากมัน คลิกปุ่ม“ ใช้” เพื่อใช้การตั้งค่าใหม่คลิกที่ปุ่ม“ ตกลง” ที่ส่วนล่างของหน้าต่างหรือปุ่ม“ X” ที่มุมขวาบนเพื่อปิดหน้าต่างคุณสมบัติ
3
ไอคอนไฟล์นั้นสามารถบอกได้ว่าตัวใดไฟล์เหล่านี้สร้างขึ้นโดยโปรแกรมเนื่องจากมีไอคอนดั้งเดิมสำหรับประเภทไฟล์ที่ลงทะเบียนในระบบ หากการแสดงภาพไม่เพียงพอให้เลื่อนเคอร์เซอร์ของเมาส์ไปที่ไอคอนและรอจนกระทั่งป๊อปอัพช่วยด้วยข้อมูลสั้น ๆ เกี่ยวกับไฟล์ปรากฏ ตัวอย่างเช่นสำหรับ ไฟล์ ด้วยภาพกราฟิกสามารถระบุ "ประเภท: ไฟล์ FastStone JPG" และสำหรับข้อความ ไฟล์ - "ประเภท: เอกสาร Microsoft Office Word"
4
ในกรณีที่คุณต้องการรายละเอียดเพิ่มเติมข้อมูลคลิกที่ไฟล์ที่ต้องการด้วยปุ่มเมาส์ขวาเลือกรายการ "Properties" ในเมนูแบบเลื่อนลงโดยคลิกที่มันด้วยปุ่มเมาส์ ในหน้าต่างที่เปิดขึ้นแท็บทั่วไปจะมีข้อมูลเกี่ยวกับประเภทนั้น ไฟล์ และเกี่ยวกับแอปพลิเคชันที่คุณสามารถเปิดได้ นอกจากนี้บนแท็บนี้คุณสามารถดูเวลาที่ไฟล์ถูกสร้างและเปลี่ยนแปลงขนาดไฟล์และขนาดของไฟล์ที่อยู่
เคล็ดลับที่ 5: วิธีการทำภาพหน้าจอของหน้าจอ: ภาพรวมของโปรแกรม
คุณมักต้องจับภาพหน้าจอของคอมพิวเตอร์ของคุณ ในการแก้ปัญหานี้มีเครื่องมือซอฟต์แวร์ฟรีไม่กี่รายการสำหรับ OS Windows ซึ่งได้รับการตรวจสอบในบทความนี้

การเรียนการสอน
1
ปุ่ม Prt Scr บนคอมพิวเตอร์ของคุณ Prt sc - จากเอ็ง Print Screen (พิมพ์หน้าจอ) - พิมพ์หน้าจอ ปุ่มนี้อยู่ในแถวบนสุดของแป้นพิมพ์ ทันทีหลังจากคลิกที่ปุ่มนี้ภาพปัจจุบันบนหน้าจอคอมพิวเตอร์จะถูกบันทึกลงในคลิปบอร์ด เมื่อต้องการใช้งานร่วมกันคุณต้องแทรก (Ctrl + C) ลงในเอกสาร Word หรือโปรแกรมแก้ไขกราฟิกเช่น Paint.net ข้อเสียหลักของวิธีนี้คือต้องใช้การดำเนินการเพิ่มเติมเพื่อดูภาพที่ได้ผลนอกจากนี้คุณยังสามารถจับภาพพื้นที่ที่มองเห็นได้เท่านั้น จอภาพ

2
โปรแกรมกรรไกรรวมอยู่ในชุดมาตรฐานโปรแกรม Windows รันจากเมนู Start ช่วยให้คุณสามารถถ่ายภาพด้วยรูปร่างหน้าจอที่ต้องการได้ หลังจากที่ถ่ายภาพแล้วจะถูกโหลดทันทีที่หน้าต่าง "กรรไกร" ซึ่งผู้ใช้สามารถเลือกวัตถุบางอย่างที่มีเครื่องหมาย จากนั้นภาพสามารถคัดลอกไปยังคลิปบอร์ดหรือบันทึกไว้ในรูปแบบใดรูปแบบหนึ่ง: jpg, gif, png, html ข้อเสีย - ใช้งานได้เฉพาะกับพื้นที่ที่มองเห็นได้บนหน้าจอเท่านั้น

3
โปรแกรม FireShot ถูกติดตั้งเป็นแอพพลิเคชันไปยังเบราเซอร์ มีรุ่นที่เป็นที่รู้จักกันสำหรับเกือบทุกรุ่น brauzerov.Besplatnaya ช่วยให้คุณสามารถใช้หน้าจอเป็นพื้นที่หน้าจอที่มองเห็นได้และทั้งหน้า - นี่คือประโยชน์หลัก Pro รุ่นมีการจ่ายเงินจะได้ขยายรายการของการตั้งค่าเช่นการประหยัดหน้าในการดาวน์โหลด PFD รูปแบบของหน้าจอและอื่น ๆ ก่อนหน้านี้ไม่กี่

4
โปรแกรม JoxiFree ช่วยให้คุณสามารถจับภาพหน้าจอของพื้นที่ใดก็ได้ในส่วนที่มองเห็นได้ของหน้าจอ คุณสามารถแก้ไขพื้นที่ที่คัดลอกได้ อนุญาตให้แชร์ภาพหน้าจอในเครือข่ายสังคม นอกจากนี้ยังมีความเป็นไปได้ในการทำงานเป็นทีมด้วยภาพหน้าจอ - นี่คือคุณลักษณะหลักของมัน ในการทำงานกับโปรแกรมคุณต้องลงทะเบียน