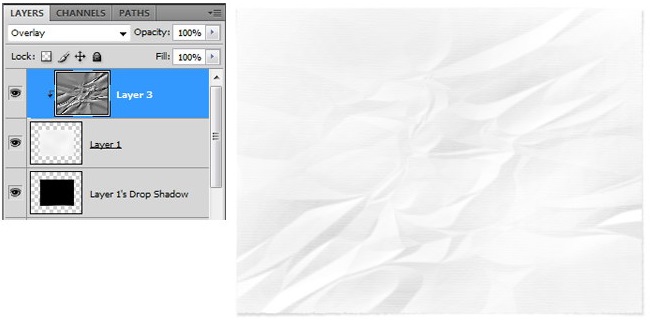วิธีเปลี่ยนสีผมใน Photoshop
วิธีเปลี่ยนสีผมใน Photoshop
ผมไม่ใช่องค์ประกอบหลักของการถ่ายภาพแต่มีบทบาทสำคัญในการประมวลผลภาพและตกแต่งภาพ โดยเน้นหรือเปลี่ยนสีของคุณคุณจะสามารถปรับปรุงรูปลักษณ์ของบุคคลหรือสร้างภาพลักษณ์ใหม่ได้อย่างสมบูรณ์ โปรแกรม Photoshop มีหลายฟังก์ชั่นที่ออกแบบมาให้ทำงานร่วมกับสี

คุณจะต้อง
- - Adobe Photoshop
การเรียนการสอน
1
ดาวน์โหลดภาพใน Photoshop และดับเบิ้ลคลิกไอคอน "Quick Mask" ที่อยู่บนแถบเครื่องมือ ในกล่องโต้ตอบที่ปรากฏขึ้นให้คลิกปุ่มตัวเลือกในช่อง "พื้นที่ที่เลือก" แล้วคลิกตกลง
2
ใช้เครื่องมือแปรงที่มีขอบนุ่มวาดทรงผมและกด Q เพื่อกลับไปยังโหมดมาตรฐานและสร้างส่วนที่เลือก คัดลอกผมที่เลือกไปยังเลเยอร์ใหม่
3
หากต้องการสร้างเลเยอร์การปรับแต่ง "Hue / Saturation" ให้คลิกที่ไอคอนในแผง "Adjustment" แสดงสี่เหลี่ยมที่เต็มไปด้วยการไล่ระดับสี
4
คลิกที่ชื่อของเลเยอร์การปรับแต่งที่สร้างขึ้นโดยใช้ปุ่มขวาของเมาส์และเลือกคำสั่ง "Create Clipping Mask" ซึ่งจะเปลี่ยนสีผมโดยไม่มีผลต่อภาพหลัก
5
การเปลี่ยนตำแหน่งของแถบเลื่อน "โทนสี""ความอิ่มตัว" และ "ความสว่าง" คุณสามารถให้ความเงางามได้หลากหลายรูปแบบ ลองเปลี่ยนโหมดการผสมของเลเยอร์ ตัวอย่างเช่นการทดสอบกับโหมด "แสงอ่อน", "ซ้อนทับกัน", "แสงเส้น"
6
อีกวิธีหนึ่งในการทาสีผมคือการใช้เลือกสีบนเลเยอร์ใหม่จากนั้นเปลี่ยนโหมดการผสมผสานเป็น "Hue" ในโหมดนี้ความสว่างและความอิ่มตัวของสีฐานจะยังคงเดิม
7
คุณยังสามารถใช้โหมดการผสมสี "Color" ในกรณีนี้ Photoshop จะรักษาความสว่างของสีพื้นฐานไว้และเปลี่ยนสีและความอิ่มตัวของสีด้วยค่าที่สอดคล้องกันของสีที่เลือก
8
สำหรับการย้อมสีผมรากรกกันให้ทำซ้ำชั้นพื้นหลัง การดำเนินการนี้จะปิดเสียงและซ่อนการเปลี่ยนแปลง ใช้เครื่องมือ Eyedropper นำตัวอย่างสีจากส่วนที่เป็นแสงของเส้นผม
9
ใช้แปรงอ่อน ๆ เกือบโปร่งใสโหมดการผสมผสานของ "สี" เครื่องมือและค่อยๆระบายสีราก หากต้องการเปลี่ยนสีตามธรรมชาติให้เปลี่ยนโหมด "Brushes" เป็น "Soft Light" จากนั้นนำตัวอย่างจากบริเวณที่มีสีเข้มขึ้นและทาสีรากผมอีกครั้ง
10
ดังนั้นคุณจะสามารถบรรลุชุดการเปลี่ยนแปลงสีโดยไม่รบกวนพื้นผิวของเส้นผมและความคมชัด เพื่อลดความสว่างของรากระบบ "Soft light" มักใช้บ่อยที่สุด แต่ในบางกรณีคุณสามารถใช้ "ซ้อนทับกัน" ได้
11
นอกจากนี้คุณยังสามารถครอบงำรากที่รกด้วยความช่วยเหลือของชั้นปรับ "สี" เมื่อต้องการทำเช่นนี้ให้เลือกพื้นที่รอบ ๆ รากและกำหนดรัศมีการแรเงา 2-3 พิกเซล พยายามอย่ารวมบริเวณผิวหนังบริเวณหน้าผากไว้ในบริเวณที่เลือก
12
ใช้เครื่องมือ Eyedropper ด้วยตัวอย่างสีด้วยส่วนที่เบาที่สุดของผม เปิดใช้งานการเลือกและคลิกไอคอน "สร้างเลเยอร์การปรับค่าใหม่" ที่ด้านล่างของเลเยอร์เลเยอร์ เลือก "สี" จากรายการแบบเลื่อนลง
13
ตั้งค่าโหมดการวางซ้อนสำหรับเลเยอร์การปรับแต่ง"แสงนุ่มนวล" ไปที่หน้ากากชั้นและประมวลผลพื้นที่เปลี่ยนด้วยแปรงสีขาวอ่อนเพื่อแสดงเฉดสีอ่อน เมื่อต้องการเพิ่มเอฟเฟ็กต์ให้สร้างเลเยอร์การปรับแต่งและปรับความทึบ