เคล็ดลับ 1: วิธีการสร้างตารางใน WordPad
เคล็ดลับ 1: วิธีการสร้างตารางใน WordPad
โปรแกรมแก้ไขข้อความของ WordPad มีคุณลักษณะหนึ่งซึ่งไม่สามารถสร้างตารางได้ อย่างไรก็ตามตารางสามารถนำเข้าจากโปรแกรมอื่นเช่นกับ MS Word หรือ MS Excel

โปรแกรมแก้ไขข้อความ WordPad
WordPad เป็นโปรแกรมแก้ไขข้อความที่ค่าเริ่มต้นถูกติดตั้งในระบบปฏิบัติการ Windows ทั้งหมด ซึ่งแตกต่างจาก Notepad โปรแกรมนี้สามารถแก้ไขได้ไม่เพียง แต่ยังจัดรูปแบบข้อความ นอกจากนี้ WordPad สนับสนุนออบเจกต์กราฟิกและยังสามารถนำเข้าวัตถุจากโปรแกรมอื่น ๆ แต่เมื่อเทียบกับบรรณาธิการข้อความอื่น ๆ แอ็พพลิเคชันนี้ค่อนข้างง่ายที่มีขีด จำกัดการสร้างตารางใน WordPad
เมื่อต้องการแทรกตารางใน WordPadคุณต้องมีซอฟต์แวร์อีกตัวหนึ่งที่สามารถสร้างตารางได้ ตัวอย่างเช่น Microsoft Excel หรือ Microsoft Word ขั้นแรกคุณต้องเริ่มต้นโปรแกรมแก้ไขข้อความ WordPad วิธีที่ง่ายที่สุดที่จะหาได้โดยการเปิดเมนู "Start" และพิมพ์ชื่อโปรแกรมใน "ค้นหาโปรแกรมและแฟ้ม" ถัดไปคุณต้องระบุตำแหน่งในเอกสารที่โต๊ะจะตั้งอยู่ (โดยการวางเคอร์เซอร์ของเมาส์ในสถานที่เฉพาะเจาะจง) หากต้องการแทรกตารางใน WordPad คุณต้องในแถบเมนู (ด้านบนของเอกสาร) เลือก "แทรก" และ "แทรกวัตถุ" กล่องโต้ตอบใหม่ทางด้านซ้ายของที่คุณต้องการเลือก "สร้างใหม่" และแล้วใน "พิมพ์" เลือกโปรแกรมที่สามารถทำงานร่วมกับสเปรดชีต ตัวอย่างเช่นเลือก "แผ่นงาน Microsoft Excel" หลังจากคลิก "ตกลง" จะแทรกสิ่งอำนวยความสะดวกในการประมวลผลและจะเปิดหน้าต่างใหม่ที่เปิดหน้าต่างโปรแกรม Excel.V Microsoft Excel คุณสามารถสร้างตารางขนาดที่ต้องการเติมด้วยข้อมูล, รูปแบบที่นี่ ฯลฯ กับการเปลี่ยนแปลงใน Excel จะแสดงทันทีในโปรแกรมแก้ไขข้อความ WordPad - วาดตารางก็จะแสดงผลได้ทันทีเขียนคำเดียว - และมันทันที poyavitsya.Tablitsa จะถูกบันทึกเป็นภาพและก็สามารถที่จะย้ายไปรอบ ๆ เอกสารในสถานที่ใด ๆ และถ้าคุณต้องการที่จะแก้ไขข้อมูลบางส่วนก็จะเพียงพอที่จะดับเบิลคลิกที่ตารางและอีกครั้งเปิดหน้าต่าง MS Excel ที่คุณสามารถทำให้ตาราง izmeneniya.Importirovat จาก MS Word เพื่อ WordPad, ง่ายเกินไป คุณต้องเลือก "Insert - Insert object" ในแถบเมนูและเลือก "Microsoft Word Document" ในฟิลด์ "Object type" ในหน้าต่าง MS Word ที่เปิดอยู่คุณสามารถวาดตารางได้สองวิธี แรกคือการเลือกในแผงเมนู "ตาราง - วาดตาราง" และวาดด้วยตนเองตาราง วิธีที่สองคือการเลือกเมนู "Table - Insert - Table" ในแถบเมนูระบุจำนวนคอลัมน์และแถวที่ต้องการและโปรแกรมจะวาดตารางเอง ตัดหรือคัดลอกไม่จำเป็นเนื่องจากการเปลี่ยนแปลงทั้งหมดจะถูกบันทึกไว้ใน WordPad โดยอัตโนมัติเคล็ดลับที่ 2: การทำตารางในตาราง
โปรแกรมแก้ไขข้อความที่มีประสิทธิภาพมีมากมายความเป็นไปได้สำหรับการประมวลผลและจัดรูปแบบเอกสารที่สร้างขึ้น ด้วยความช่วยเหลือของตัวแก้ไขข้อความสามารถแสดงโดยใช้องค์ประกอบและรูปแบบต่างๆ หนึ่งในรูปแบบที่ใช้โดยทั่วไปของการจัดโครงสร้างข้อมูลคือตาราง ในรูปแบบขององค์ประกอบตารางคุณสามารถส่งข้อมูลใด ๆ ในเอกสารได้ หลายองค์ประกอบและรูปแบบของบรรณาธิการสำหรับการรับรู้ที่ดีขึ้นทำให้รู้สึกเพื่อแทรกเข้าไปในแต่ละอื่น ๆ และเป็นองค์ประกอบของตารางสามารถระบุตารางได้ แทรก ตาราง ใน ตาราง คุณสามารถใช้โปรแกรมแก้ไขข้อความได้

การเรียนการสอน
1
เริ่มตัวแก้ไข Microsoft Word ในแอพพลิเคชันให้สร้างเอกสารใหม่หรือเปิดเอกสารใหม่ ในเมนูแอพพลิเคชันเลือก "ตาราง" - "แทรก" - "ตาราง"
2
หน้าต่างสำหรับการตั้งค่าตารางจะปรากฏขึ้น ระบุพารามิเตอร์ของตารางในอนาคตในนั้น เมื่อต้องการทำเช่นนี้ให้ตั้งค่าฟิลด์ "จำนวนแถว" และ "จำนวนคอลัมน์" เป็นค่าที่คุณต้องการ ปรับความกว้างของคอลัมน์ในขอบล่างตามที่คุณต้องการ คลิกปุ่ม "OK" ตารางที่มีแถวและคอลัมน์ที่ระบุปรากฏในแผ่นงานปัจจุบันของเอกสาร

3
วางเคอร์เซอร์ไว้ในเซลล์ของตารางซึ่งคุณต้องมีตารางที่ซ้อนกันอยู่ เรียกเมนูบริบทของเซลล์ด้วยการคลิกขวา คลิกที่เส้นใน "เพิ่ม ตาราง"

4
โปรแกรมจะเปิดโหมดการสร้างตาราง,คล้ายกับที่อธิบายข้างต้น ทำการตั้งค่าทั้งหมดสำหรับตารางที่ซ้อนกันและบันทึกด้วยปุ่ม "OK" ตารางที่สร้างขึ้นจะแสดงในเซลล์ปัจจุบันของตารางหลัก ตั้งค่าการจัดรูปแบบขององค์ประกอบทั้งสองโดยใช้ "ตาราง" - ตัวเลือก "ตารางการจัดรูปแบบอัตโนมัติ" หรือโดยการตั้งค่าคุณสมบัติของแต่ละตารางด้วยตัวเอง ปรับขนาดของเซลล์ตามเนื้อหา ตารางที่ซ้อนกันอยู่ภายใน ตาราง สร้างขึ้น

เคล็ดลับ 3: วิธีแก้ไขตารางใน Word
บางครั้งหลังจากสร้างตารางแล้วต้องแก้ไข: เพิ่มหรือลบคอลัมน์และแถวเลือกเซลล์เปลี่ยนแบบอักษร ... MS Word มีหลายวิธีในการทำงานกับตาราง

วิธีเลือกรายการตาราง
ในการแก้ไขคุณต้องเลือกทั้งหมดตารางหรือบางส่วนขององค์ประกอบ องค์ประกอบของพื้นที่ใกล้เคียงสามารถเลือกได้อย่างสะดวกสบายด้วยเมาส์ วางเคอร์เซอร์ไว้ที่ด้านขวาให้กดปุ่มซ้ายและลากเมาส์ไปในทิศทางแนวนอนหรือแนวตั้ง หากคุณต้องการแก้ไขเซลล์คอลัมน์หรือแถวที่ไม่ได้อยู่ติดกันให้เลือกกลุ่มขององค์ประกอบหนึ่ง ๆ โดยใช้เมาส์ค้างไว้ที่แป้น Ctrl และเลือกกลุ่มอื่น
ในการเลือกคอลัมน์หรือแถวแต่ละคอลัมน์วางเคอร์เซอร์ไว้ในเซลล์ที่อยู่ในเซลล์เหล่านั้น ในเมนู "ตาราง" ในส่วน "เลือก" ให้คลิกที่รายการที่ต้องการ ในทำนองเดียวกันคุณสามารถเลือกทั้งตารางหรือเซลล์เดียวได้
ถ้าคุณใช้ Word 2010 ในกลุ่ม "Working with tables" ให้ไปที่แท็บ "Table layout" และคลิกที่ไอคอน "Table" ในส่วน "เลือก" เลือก "เลือกกลุ่มเซลล์อย่างรวดเร็ว"
เพิ่มแถวคอลัมน์และเซลล์
ใน Word 2003 ให้ทำเครื่องหมายที่เซลล์โดยใช้เคอร์เซอร์ถัดจากแถวใหม่คอลัมน์หรือเซลล์ใหม่ ในเมนู "ตาราง" ในกลุ่ม "วาง" ให้ระบุองค์ประกอบที่ต้องการและวิธีการแทรก
ใน Word 2010 คลิกขวาที่เซลล์ที่ต้องการและเลือกวางจากเมนูทางลัด
วิธีการลบตารางและองค์ประกอบต่างๆ
เลือกรายการที่คุณต้องการลบโดยใช้เมาส์,หรือทั้งโต๊ะ ถ้าคุณใช้ Word 2003 ในเมนู "Table" ในกลุ่ม "Delete" ให้เลือกคำสั่งที่ต้องการ หากต้องการลบตารางทั้งหมดให้คลิกที่ "เลือก" ในเมนู "ตาราง"
ใน Word 2010 ปุ่ม "Delete" จะอยู่ในแท็บ "Layout" ในส่วน "Working with tables" ระบุองค์ประกอบและวิธีการลบ
ถ้าคุณต้องการลบเนื้อหาของตารางให้เลือกโดยใช้เม้าส์และคลิกลบ ในทำนองเดียวกันแถวคอลัมน์และเซลล์จะถูกล้าง
วิธีเปลี่ยนความกว้างของคอลัมน์และความสูงของแถว
วางเมาส์เหนือขอบของคอลัมน์หรือแถวขนาดที่ต้องมีการเปลี่ยนแปลง เมื่อตัวชี้อยู่ในรูปแบบของลูกศรสองทิศทางที่ชี้ไปในทิศทางต่างๆกดปุ่มซ้ายค้างไว้และลากเส้นขอบไปในทิศทางที่ต้องการ
การทำงานกับเซลล์
ถ้าคุณต้องการแบ่งเซลล์เดี่ยวออกคอลัมน์และแถวคลิกขวาที่ ใน Word 2003 ใช้คำสั่ง "Split Cells" และระบุจำนวนคอลัมน์และแถวที่คุณต้องการ ใน Word 2010 งานนี้ดำเนินการโดยคำสั่ง "Split Cells"
ถ้าคุณต้องการผสานเซลล์หลายเซลล์เข้าด้วยกันให้เลือกเซลล์ที่อยู่ติดกันโดยใช้เม้าส์คลิกขวาที่ไฟล์เหล่านั้นและเลือกคำสั่ง "Merge Cells" จากเมนูทางลัด
คุณสามารถเลือกได้ทั้งแนวนอนหรือแนวตั้งตำแหน่งของข้อความในเซลล์ คลิกที่เซลล์ด้วยปุ่มขวาจากนั้นบน "ทิศทางของข้อความ" ในเมนูแบบเลื่อนลง ในส่วนปฐมนิเทศของหน้าต่างทิศทางให้ระบุตำแหน่งที่ต้องการ
เคล็ดลับ 4: วิธีแทรกตารางใน Word
บางครั้งเมื่อทำงานกับเอกสารข้อความคุณอาจต้องการตาราง วาดและวางลงในโปรแกรม Microsoft Word ได้ง่าย ตามกระบวนการนี้ใช้เวลาหลายนาที

คุณจะต้อง
- - โปรแกรม Microsoft Word ติดตั้งอยู่ในเครื่องคอมพิวเตอร์
การเรียนการสอน
1
สร้างเอกสารใหม่หรือเปิดเอกสารที่สร้างขึ้นก่อนหน้าซึ่งคุณต้องการวาดและแทรกตาราง
2
วางเคอร์เซอร์ไว้บนเส้นที่คุณต้องการวางตาราง จากนั้นในแถบเครื่องมือด้านบนให้ค้นหาส่วน "ตาราง" และเลือก "วาดตาราง" ในช่องแบบเลื่อนลง จากนั้นไปที่หน้าเอกสารและโดยการลากเคอร์เซอร์ให้สร้างสี่เหลี่ยมผืนผ้า คุณสามารถทำให้พวกเขามากใด ๆ ในความสูงและความกว้าง แต่ตัวเลือกนี้สะดวกสำหรับการสร้างตารางอย่างง่ายเท่านั้น
3
อีกวิธีหนึ่งคือความสะดวกมากขึ้นในการที่เอกสารแทรกตารางทันทีประกอบด้วยจำนวนแถวและคอลัมน์ที่ต้องการ หากต้องการวางเอกสารไว้ในเอกสารให้ไปที่ "ตาราง" และเลือกรายการ "แทรกตาราง" จากนั้นในหน้าต่างใหม่ที่ปรากฏบนหน้าในฟิลด์ที่เหมาะสมให้ระบุจำนวนแถวและคอลัมน์ในตาราง ถ้าคุณทราบจำนวนคอลัมน์และแถวที่ถูกต้องในตารางคุณควรทำด้วยเส้นขอบ คุณไม่จำเป็นต้องอยู่ตลอดเวลาสามารถถอดออกได้อย่างไม่ลำบาก การเพิ่มไฟล์ที่หายไปจะง่าย แต่เมื่อมีการเปลี่ยนแปลงใด ๆ การแก้ไขไฟล์เหล่านี้จะยากขึ้น
4
ในหน้าต่างการตั้งค่าคุณสามารถเลือกการเลือกอัตโนมัติความกว้างของคอลัมน์: คงที่ในเนื้อหาในความกว้างของหน้าต่าง คลิกปุ่ม "จัดรูปแบบอัตโนมัติ" ในหน้าต่างใหม่เลือกรูปแบบตารางข้อมูลและการออกแบบส่วนหัวคอลัมน์คอลัมน์แรกแถวสุดท้ายและคอลัมน์สุดท้าย เพื่อความสะดวกในการเป็นตัวแทนตามตารางจะดูในเขตข้อมูลพิเศษตัวอย่างของการนำเสนอ
5
เมื่อตารางของคุณพร้อมแล้วเติมหมวกของเธอ ถ้าคุณต้องการรวมแถวหรือเซลล์ให้ใช้ฟังก์ชันเพิ่มเติม: "ผสานเซลล์", "แยกเซลล์", "แบ่งตาราง" หากต้องการรวมเซลล์ให้ใช้เคอร์เซอร์เมาส์เพื่อเลือกพื้นที่เซลล์และคลิกปุ่มขวาเพื่อเลือกฟังก์ชันที่เหมาะสมจากช่องแบบเลื่อนลง
6
หากต้องการเปลี่ยนแปลงเพิ่มเติมในตารางวางเคอร์เซอร์ไว้ในคอลัมน์หรือคอลัมน์ที่เลือกไว้และคลิกปุ่มเมาส์ขวาแล้วเลือกรายการที่สามารถแก้ไขได้
7
ถ้าคุณเลือกตัวเลือก "Table Properties" คุณสามารถทำได้ระบุความกว้างของตารางทั้งหมดและระบุมิติข้อมูล (ความกว้างและความสูง) ของแต่ละคอลัมน์เซลล์แถว ถ้าจำเป็นให้ใช้ฟังก์ชันจัดตำแหน่งตารางระบุตัวเลือกที่แนะนำไว้ด้านซ้ายกลางด้านขวาของข้อความ เพื่อความสะดวกของผู้ใช้ส่วนนี้จะนำเสนอไอคอนที่แสดงถึงตำแหน่งของตารางในข้อความ ระบุวิธีการห่อตาราง: "รอบ ๆ " หรือ "ไม่"
8
ที่นี่คุณสามารถใช้ฟังก์ชัน "Border and Fill" และ "Options" และใช้การตั้งค่าและการเปลี่ยนแปลงที่เหมาะสม
เคล็ดลับ 5: วิธีสร้างตารางใน Word
ปัจจุบัน Microsoft Corporationมีซอฟต์แวร์ Microsoft Office มากมายซึ่งมีจุดประสงค์เพื่อแนะนำระบบบรรณาธิการที่สะดวกสบายเพื่อให้สามารถทำงานกับทั้งแบบข้อความและแบบตารางได้ โปรแกรมชุดสำนักงานที่พบได้บ่อยคือ Excel และ Word ตัวแก้ไขที่เหมาะสมสำหรับการทำงานกับข้อมูลแบบตารางคือ Excel แต่การสร้างตารางใน Word ทำได้ง่ายมากและไม่มีปัญหาใด ๆ สำหรับผู้ใช้รายใด

การเรียนการสอน
1
ในรุ่น Microsoft Word 2010 มีอยู่หลายวิธีในการสร้างตาราง โดยทั่วไปคือการใช้เทมเพลตที่เสนอโดยโปรแกรม เพียงพอที่จะป้อนพารามิเตอร์เริ่มต้นของความกว้างของเซลล์กำหนดจำนวนคอลัมน์ที่ต้องการและจำนวนเส้นหลังจากที่โปรแกรมสร้างตารางที่จำเป็นโดยอัตโนมัติซึ่งสามารถอยู่ในส่วนใดส่วนหนึ่งของเอกสารได้ คำสั่งเพื่อแทรกตารางอยู่ในแถบเครื่องมือการเข้าถึงด่วนและในเมนูแทรก คลิกที่ไอคอนตารางโดยอัตโนมัติเปิดอัลกอริทึมของตัวแก้ไขตารางขั้นตอนโดยขั้นตอนการสร้างเค้าโครงการวิเคราะห์ข้อมูลอินพุตที่ป้อนโดยผู้ใช้ สร้างตารางใน Word ด้วยวิธีนี้แม้แต่ผู้ใช้มือใหม่ก็สามารถทำได้ ในกรณีที่มีข้อผิดพลาดหรือความไม่ถูกต้องในการแนะนำพารามิเตอร์พื้นฐานแบบฟอร์มแม่แบบสามารถแก้ไขและแก้ไขได้ ผู้ใช้สามารถเพิ่มหรือลบแถวและคอลัมน์ตลอดจนเปลี่ยนความกว้างและความสูงได้กำหนดทิศทางของข้อความ

2
ในเมนูย่อย "แทรกตาราง" ยังสรุปที่สองเป็นวิธีที่รวดเร็วขึ้นในการสร้างมันขึ้นอยู่กับหน้าที่ของการเน้นสี่เหลี่ยมโดยเคอร์เซอร์แสดงการประมาณการของเซลล์ของตารางในอนาคต มีการแสดงโครงสร้างที่จำเป็นผู้ใช้สามารถกำหนดคำสั่งเพื่อสร้างเค้าโครงที่ต้องการโดยโปรแกรมได้อย่างง่ายดาย ตารางที่สร้างขึ้นในระหว่างขั้นตอนการกรอกข้อมูลสามารถกระทำได้ง่ายกับการเปลี่ยนแปลง ข้อเสียของวิธีนี้คือจำนวนแถวและคอลัมน์ที่จัดให้โดยโปรแกรม ขนาดสูงสุดของตารางที่สร้างขึ้นโดยอัตโนมัติคือ 10 ถึง 8 จากนั้นคุณสามารถเพิ่มหรือลบแถวและคอลัมน์ด้วยตัวเองได้ถ้าจำเป็น วิธีนี้มักใช้เมื่อสร้างตารางเล็ก ๆ แบบง่ายๆเพราะไม่ต้องใช้ความรู้และทักษะพิเศษใน Word

3
ผู้ใช้ขั้นสูงสามารถสร้างขึ้นได้ตารางใน Word โดยใช้โปรแกรมอื่น ๆ การใช้เมนูย่อย "แทรกตาราง Excel" ในเอกสาร Word จะมีการเพิ่มลิงก์อัตโนมัติลงในตัวแก้ไขตารางและงานในหน้าต่างที่เปิดอยู่คือการแก้ไขข้อมูลโดย Excel วิธีสร้างสเปรดชีต Excel ช่วยให้ผู้ใช้กรอกข้อมูลได้ง่ายขึ้นเนื่องจากโปรแกรมมีความสามารถในการใช้สูตรและการคำนวณอัตโนมัติที่ใช้กับแต่ละเซลล์ นอกจากนี้ตารางที่ซ้อนกันมีการแสดงผลภาพที่ดีมากขึ้นและรวมถึงฟังก์ชันการจัดทำแผนภูมิอัตโนมัติตามข้อมูลแบบตารางซึ่งเป็นสิ่งสำคัญในการวิเคราะห์งาน
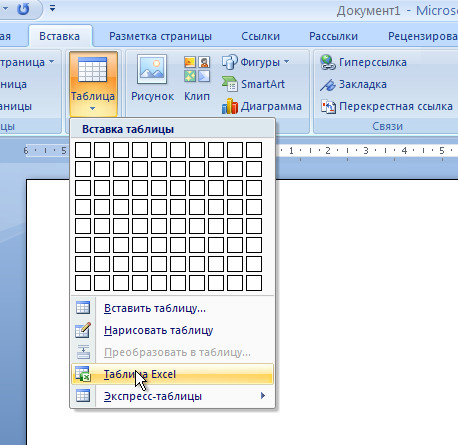
4
การสร้างสเปรดชีต Excel แบบซ้อนกันมีน้อยใช้ตารางด่วน ฟังก์ชันนี้ออกแบบมาสำหรับผู้ใช้ที่มีประสบการณ์เนื่องจากความซับซ้อน แต่ด้วยการใช้งานที่ชาญฉลาดมันเป็นไปไม่ได้เลยที่จะสร้างตารางรูปแบบที่ต้องการได้อย่างรวดเร็ว แต่ยังรวมถึงการทำงานของการแสดงสูตรทางคณิตศาสตร์และงานทางคณิตศาสตร์ที่มีความซับซ้อนมากที่สุดด้วย นักออกแบบที่มีประโยชน์และรูปแบบที่หลากหลายช่วยให้สามารถสร้างตารางในแนวการจัดวางแบบใดก็ได้ ด้วยความช่วยเหลือของแม่แบบปกติและฟังก์ชันในตัวของตารางรูปวาดเป็นไปไม่ได้เกือบที่จะบรรลุผลดังกล่าว ควรสังเกตว่าวิธีการวาดตารางเป็นอย่างน้อยสะดวกเนื่องจาก word วาดแผงไม่สมบูรณ์ ดังนั้นวิธีการสร้างตารางโดยใช้ดินสอเสมือนจะใช้น้อยมาก ใช้ในกรณีพิเศษเมื่อคุณต้องการวาดแต่ละเส้นหรือซับซ้อนโครงสร้างของตารางที่สร้างไว้แล้ว ดังนั้นจึงมีหลายวิธีในการสร้างตารางใน Word ทั้งหมดนี้ออกแบบมาสำหรับผู้ใช้ที่แตกต่างกันตั้งแต่ผู้เริ่มต้นใช้งานเท่านั้นที่ได้พบกับ Microsoft Word ไปจนถึงผู้เชี่ยวชาญที่ทราบรายละเอียดปลีกย่อยทั้งหมดของโปรแกรมนี้







