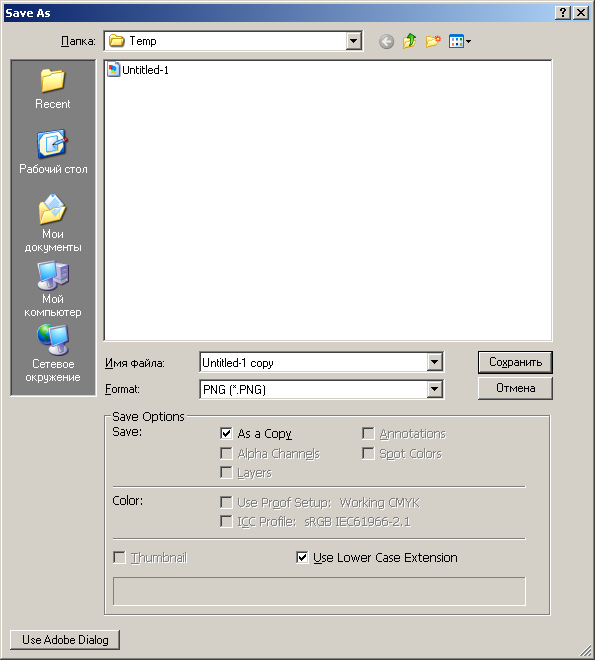เคล็ดลับที่ 1: วิธีการแก้ไข
เคล็ดลับที่ 1: วิธีการแก้ไข
Interpolation เป็นกระบวนการในการค้นหาค่ากลางของค่าเฉพาะสำหรับแต่ละค่าที่รู้จักของปริมาณที่ระบุ กระบวนการนี้พบว่าโปรแกรมประยุกต์เช่นในคณิตศาสตร์เพื่อหาค่าของฟังก์ชัน f (x) ที่จุด x

คุณจะต้อง
- โปรแกรมสำหรับวางแผนและหน้าที่เครื่องคิดเลข
การเรียนการสอน
1
บ่อยครั้งเมื่อทำการวิจัยเชิงประจักษ์หนึ่งต้องจัดการกับชุดของค่าที่ได้จากการสุ่มตัวอย่าง จากชุดของค่านี้จะต้องสร้างกราฟของฟังก์ชันซึ่งค่าอื่น ๆ ที่ได้จะพอดีกับความถูกต้องสูงสุด วิธีนี้หรืออย่างแม่นยำมากขึ้นในการแก้ปัญหานี้คือการประมาณเส้นโค้งนั่นคือ การเปลี่ยนวัตถุบางอย่างหรือปรากฏการณ์อื่น ๆ ที่ใกล้เคียงกับพารามิเตอร์เดิม การขัดกันเป็นอีกทางเลือกหนึ่ง Interpolation ของเส้นโค้งเป็นกระบวนการซึ่งเส้นโค้งของฟังก์ชันในตัวผ่านจุดข้อมูลที่มีอยู่
2
มีปัญหาใกล้เคียงกับการแก้ไขสาระสำคัญของซึ่งจะประกอบด้วยการประมาณฟังก์ชันดั้งเดิมที่ซับซ้อนโดยฟังก์ชันที่แตกต่างกันง่ายกว่ามาก ถ้าการทำงานของแต่ละบุคคลเป็นเรื่องยากมากที่จะคำนวณคุณสามารถลองคำนวณค่าของมันได้หลายจุดและจากข้อมูลที่ได้สร้างขึ้น (interpolate) เป็นฟังก์ชันที่เรียบง่าย อย่างไรก็ตามการใช้ฟังก์ชันแบบง่ายจะไม่อนุญาตให้เราได้รับข้อมูลที่แน่นอนและเชื่อถือได้เหมือนที่ได้รับจากฟังก์ชันดั้งเดิม
3
Interpolation ผ่านทางพีชคณิตไบมิ ธ หรือการแก้ไขเชิงเส้นโดยทั่วไป: การแก้ไขของฟังก์ชันที่กำหนดให้ f (x) นำค่าที่จุด x0 และ x1 ของช่วง [a, b] โดยพีชคณิตไบมิเนียม P1 (x) = ax + b เกิดขึ้น ถ้ามีการระบุค่ามากกว่าสองค่าฟังก์ชันเชิงเส้นที่ต้องการจะถูกแทนที่ด้วยฟังก์ชันเชิงเส้นแต่ละส่วนของฟังก์ชันจะอยู่ระหว่างค่าที่กำหนดสองค่าของฟังก์ชันที่จุดเหล่านี้ในเซ็กเมนต์ interpolated
4
Interpolation โดยวิธีแตกต่าง จำกัดวิธีการนี้เป็นวิธีที่ง่ายที่สุดและใช้กันอย่างกว้างขวางที่สุดในการแก้ไข สาระสำคัญของมันมีอยู่ในการทดแทนสัมประสิทธิ์ของความแตกต่างของสมการด้วยสัมประสิทธิ์ความแตกต่าง การกระทำนี้จะช่วยให้เราสามารถดำเนินการแก้สมการเชิงอนุพันธ์ด้วยการแก้ความแตกต่างของอนาล็อกในคำอื่น ๆ เพื่อสร้างรูปแบบที่แตกต่างกัน
5
การสร้างฟังก์ชัน spline โดย spline inการสร้างแบบจำลองทางคณิตศาสตร์เรียกว่าฟังก์ชันที่กำหนดขึ้นโดยชิ้นงานซึ่งเกิดขึ้นพร้อมกับฟังก์ชันที่มีลักษณะที่เรียบง่ายในแต่ละองค์ประกอบของพาร์ติชันของโดเมนของข้อกำหนด ความผันแปรของตัวแปรหนึ่งที่ถูกสร้างขึ้นโดยการแบ่งโดเมนของคำจำกัดความเป็นจำนวน จำกัด ของกลุ่มและในแต่ละที่ spline จะตรงกับบางชื่อเกี่ยวกับพีชคณิตพหุนาม ระดับสูงสุดของพหุนามใช้คือระดับของ spline ฟังก์ชัน Spline ถูกใช้เพื่อกำหนดและอธิบายพื้นผิวในระบบโมเดลคอมพิวเตอร์ต่างๆ
เคล็ดลับ 2: วิธีการคำนวณการสอดแทรก
ปัญหาการแก้ไขเป็นกรณีพิเศษของปัญหาการประมาณฟังก์ชัน f (x) โดยฟังก์ชัน g (x) คำถามคือการสร้างฟังก์ชัน g (x) ให้กับฟังก์ชัน y = f (x) ที่ให้ค่าประมาณ f (x) = g (x)

การเรียนการสอน
1
2
3
ที่จุดอื่น ๆ สิ่งที่สามารถเกิดขึ้นได้ ดังนั้นหากฟังก์ชัน interpolating มี sinusoids (cosine waves) ค่าเบี่ยงเบนจาก f (x) อาจมีความสำคัญมากซึ่งเป็นไปไม่ได้ ดังนั้นการใช้ interpolations พาราโบลา (อย่างแม่นยำและพหุนาม)
4
สำหรับฟังก์ชันที่ระบุโดยตารางจะยังคงอยู่พหุนามของระดับต่ำสุด P (x) เช่นว่าเงื่อนไขการแก้ไข (1) มีความพึงพอใจ: P (xi) = yi, i = 1,2, ... , n เราสามารถพิสูจน์ได้ว่าระดับของพหุนามดังกล่าวไม่เกิน (n-1) เพื่อหลีกเลี่ยงความสับสนเราจะแก้ปัญหาในตัวอย่างคอนกรีตของปัญหาสี่จุด
5
6
ระบบสมการเชิงเส้นได้รับ แก้ปัญหาได้โดยวิธีใด ๆ ที่คุณรู้จัก (โดยวิธีเกาส์) ในตัวอย่างนี้คำตอบคือ a = 3, b = -4, c = -6, d = 2. Answer ฟังก์ชัน interpolating (พหุนาม) g (x) = 3x ^ 3-4x ^ 2-6x + 2
เคล็ดลับที่ 3: การสอดแทรกและการอนุมานคืออะไร?
มีการใช้ข้อมูลเสริมและการสอดแทรกการประมาณค่าสมมุติฐานของตัวแปรบนพื้นฐานของข้อสังเกตของบุคคลที่สาม มีหลายวิธีที่จะใช้พวกเขาซึ่งขึ้นอยู่กับแนวโน้มทั่วไปของการสังเกตข้อมูล แม้จะมีความคล้ายคลึงกันในชื่อที่มีความแตกต่างใหญ่ระหว่างพวกเขา

คอนโซล
เพื่อหาข้อแตกต่างระหว่างการอนุมานและinterpolation เราต้องดูคำนำหน้า "extra" และ "inter" คำนำหน้า "พิเศษ" หมายถึง "นอก" หรือ "นอกเหนือจาก" คำนำหน้า "ระหว่าง" หมายถึง "ระหว่าง" หรือ "ระหว่าง" รู้นี้คุณสามารถแยกความแตกต่างระหว่างวิธีการการใช้วิธีการ
สำหรับทั้งสองวิธีหลาย ๆเงื่อนไขเบื้องต้น อันดับแรกคุณจำเป็นต้องกำหนดว่าอะไรจะเป็นอิสระและสิ่งที่เป็นตัวแปรตามสำหรับกรณีของเรา ด้วยความช่วยเหลือของการเก็บรวบรวมข้อมูลมีจำนวนคู่ของค่าของพวกเขา นอกจากนี้ยังจำเป็นต้องกำหนดรูปแบบสำหรับข้อมูลเริ่มต้น ทั้งหมดนี้สามารถเขียนลงในตารางเพื่อการมองเห็นที่ดีที่สุด กราฟพึ่งพาจะถูกสร้างขึ้น พวกเขามักจะแสดงเส้นโค้งโดยพลการซึ่งใกล้เคียงกับข้อมูล ไม่ว่าในกรณีใดก็ตามจะมีฟังก์ชันที่เชื่อมโยงตัวแปรอิสระกับตัวแปรขึ้นอยู่กับ เป้าหมายของการเปลี่ยนแปลงเหล่านี้ไม่ใช่แค่แบบจำลองเท่านั้น ตามกฎแล้วจะใช้สำหรับการคาดการณ์ โดยเฉพาะอย่างยิ่งจะต้องคำนึงถึงตัวแปรอิสระซึ่งจะเป็นค่าที่คาดการณ์ไว้ของตัวแปรตามที่สัมพันธ์กัน ค่าที่ส่งออกของตัวแปรอิสระของเราจะบ่งชี้ว่ามีการใช้การอนุมานหรือการแก้ไขอย่างถูกต้องหรือไม่การแก้ไข
คุณสามารถใช้ฟังก์ชั่นนี้ได้ทำนายค่าของตัวแปรอิสระสำหรับตัวแปรอิสระซึ่งแสดงโดยปริยาย ในกรณีนี้จะใช้วิธีการแก้ไข สมมติว่าค่าของ x ระหว่าง 0 ถึง 10 ใช้เพื่อสร้างฟังก์ชัน: y = 2x + 5; เราสามารถใช้ฟังก์ชันนี้เพื่อประเมินค่าของ y ได้ดีที่สุดเท่ากับค่า x = 6 เมื่อต้องการทำเช่นนี้เพียงแทนค่านี้ในสมการเดิม มันง่ายที่จะเห็นผล: y = 2 (6) + 5 = 17;การคาดการณ์
คุณสามารถใชฟงกชันดั้งเดิมไปที่คาดการณ์ค่าของตัวแปรอิสระสำหรับตัวแปรอิสระที่อยู่นอกช่วงของค่า ในกรณีนี้ใช้การอนุมาน สมมติว่าก่อนหน้านี้ค่าของ x อยู่ระหว่าง 0 ถึง 10 และมีฟังก์ชันดังนี้ y = 2x + 5; ในการประเมินค่าของ y กับ x = 20 จำเป็นต้องแทนที่ค่านี้ลงในสมการของเรา y = 2 (20) + 5 = 45; ถ้าค่าของ x ไม่อยู่ในช่วงของค่าที่ยอมรับได้วิธีการทดสอบนี้เรียกว่าการอนุมานให้ความสนใจ
จากสองวิธีการแก้ไข เนื่องจากเมื่อใช้งานมีความเป็นไปได้สูงที่จะได้รับการประมาณค่าที่น่าเชื่อถือ สันนิษฐานว่าเทรนด์ของเราจะดำเนินต่อไปสำหรับค่า x และเกินกว่าช่วงที่ตั้งไว้ ซึ่งอาจไม่เป็นเช่นนั้นเสมอไปดังนั้นจึงต้องระวังอย่างมากเมื่อใช้วิธีการอนุมานเคล็ดลับที่ 4: วิธีสร้างรูปภาพสำหรับโปสเตอร์
บ่อยครั้งที่คุณต้องใส่รูปภาพบนโปสเตอร์ขนาดใหญ่ ธรรมชาติคุณภาพของภาพในกรณีนี้จะประสบ แต่มีวิธีการบางอย่างที่ช่วยลดความเสียหายจากการเพิ่มขนาดของภาพ

คุณจะต้อง
- - คอมพิวเตอร์;
- - การเข้าถึงอินเทอร์เน็ต;
- - ซอฟต์แวร์สำหรับการแก้ไข
- - สแกนเนอร์;
- - การเตรียมภาพ;
- - เครื่องพิมพ์สำหรับโปสเตอร์
การเรียนการสอน
1
ค้นหาโปรแกรม BenVista PhotoZoom บนอินเทอร์เน็ตProfessional v2.3.4 นี่คือทางออกที่ดีที่สุดสำหรับการเพิ่มรูปภาพที่ถ่ายในกล้องถ่ายรูปหรือโทรศัพท์มือถือที่มีคุณภาพน้อยที่สุด ใช้โปรแกรมนี้คุณใช้อัลกอริทึมการแก้ไขตัวอย่างเช่น S-Spline XL จะช่วยให้คุณสามารถบันทึกขอบคมและเรียกคืนรายละเอียดเล็ก ๆ ในขณะที่เพิ่มภาพ
2
ศึกษาการตั้งค่าของโปรแกรมนี้ มีพารามิเตอร์ที่กำหนดไว้แล้ว แต่ยังมีการตั้งค่าสำหรับงานขั้นสูงเพิ่มเติมอีกด้วย คุณเป็นครั้งแรกที่ตัวแปรแรกจะเข้ามาใกล้ โปรแกรมจะทำงานในโหมดออฟไลน์ มีการสนับสนุนภาพ 48 และ 64 บิต วิธีการปรับขนาด - S-Spline ซึ่งใช้ใน PhotoZoom Professional จะช่วยให้คุณสามารถรักษาคุณภาพของภาพถ่ายได้อย่างถูกต้อง
3
ใส่รูปภาพลงในสแกนเนอร์ เลือกคุณภาพและขนาดที่ใหญ่ที่สุดในการตั้งค่า ปิดฝาครอบ
4
เริ่มสแกนเนอร์ ตั้งค่าความละเอียดการสแกนเป็นอย่างน้อย 600 DPI ใช้เครื่องมือเลือกเพื่อ จำกัด ขอบเขตการสแกนภาพถ่าย จากนั้นคลิกปุ่ม "สแกน" บันทึกภาพเป็นไฟล์ TIFF
5
เลือก "ไฟล์" และคลิก "ใหม่" ใน PhotoZoom ในกล่องโต้ตอบให้กำหนดขนาดเป็นนิ้ว (23 โดย 35 หรือ 16 ต่อ 20) ตั้งค่าความละเอียดเป็น 200 พิกเซล
6
คลิกที่ "ไฟล์" และปุ่ม "เปิด" ในกล่องโต้ตอบให้เลื่อนไปที่รูปภาพที่สแกนแล้วเปิดขึ้น เลือก "ภาพ" และ "ขนาดภาพ" เพิ่มขนาด 10 เปอร์เซ็นต์ คลิกตกลง ทำซ้ำขั้นตอนนี้ซ้ำจนกว่าภาพมีขนาดใหญ่กว่าทั้งสองทิศทางกว่าภาพที่คุณเปิดในขั้นตอนก่อนหน้า
7
เลือก "แก้ไข" และ "คัดลอก" จากนั้นไปที่เอกสารอื่นคลิก "เปลี่ยน" และ "วาง" บันทึกไฟล์ลงในคอมพิวเตอร์ของคุณ
8
ค้นหาเครื่องพิมพ์เพื่อสร้าง โปสเตอร์. คลิกที่ปุ่ม "review" เพื่ออัพโหลดภาพของคุณสำหรับโปสเตอร์ พิมพ์โปสเตอร์
เคล็ดลับ 5: วิธีสร้างไอคอนจากรูปภาพของคุณ
ปัญหาหลักที่เกิดขึ้นเมื่อสร้างไอคอนจาก การถ่ายภาพคือการเลือกภาพนิ่งที่ควรดูดีลดลงหลายครั้ง บันทึกภาพที่จัดเตรียมไว้ในรูปแบบไอคอนต่างๆจะช่วยให้ปลั๊กอินสำหรับโปรแกรม Photoshop ICOFormat

คุณจะต้อง
- - โปรแกรม Photoshop;
- - ปลั๊กอิน ICOFormat;
- - ถ่ายรูป
การเรียนการสอน
1
อัปโหลดภาพที่คุณจะทำ ไอคอนในตัวแก้ไขแบบกราฟิก ใช้เลเยอร์จากพื้นหลังของกลุ่มใหม่ของเมนูเลเยอร์เปลี่ยนชั้นพื้นหลังเป็นรูปภาพที่สามารถแก้ไขได้
2
หากต้องการสร้างไอคอนรูปร่างที่ซับซ้อนให้ลบภาพพื้นหลังออกจากโฟลเดอร์ภาพเหลือเพียงวัตถุเบื้องหน้า ที่จะได้รับผลนี้ใช้กลุ่มเปิดเผยตัวเลือกเมนูชั้นทุกชั้นหน้ากาก หมุนแปรงคลิกในชุดชั้นในการสร้างหน้ากากบนและสีพื้นหลังโดยการเลือกสีดำเป็นสีหลัก
3
หากวัตถุที่คุณต้องการให้ไอคอนตั้งอยู่บนพื้นหลังแบบโมโนโฟนิกให้เลือกสีพื้นหลังด้วยเครื่องมือ Magic wand และเติมมาสก์ด้วย Paint Bucket
4
ลดขนาดเอกสารเพื่อให้ได้ขนาดด้านยาวของมันไม่เกินสามร้อยพิกเซล ถ้าคุณใช้รูปภาพขนาดใหญ่ให้ลดภาพในหลายขั้นตอนโดยใช้ตัวเลือก Image Size ของเมนู Image โดยแต่ละครั้งจะเปลี่ยนขนาดได้ 25 เปอร์เซ็นต์ เป็นวิธีการแก้ไขให้เลือก Bicubic Sharper
5
ภาพขนาดใหญ่ที่มีขนาดเล็กมากชิ้นส่วนก่อนที่จะเปลี่ยนขนาดควรเบลอเล็กน้อย ในการดำเนินการนี้ให้ใช้ตัวเลือก Gaussian Blur ในกลุ่ม Blur ของเมนู Filter รัศมีของภาพเบลอควรมีขนาดประมาณครึ่งพิกเซล
6
ด้วยตัวเลือกใหม่ของเมนูไฟล์ให้สร้างเอกสารใหม่ในโฟลเดอร์สี่เหลี่ยมจัตุรัสมีด้าน 256 พิกเซลและพื้นหลังโปร่งใส ด้วยเครื่องมือย้ายให้ลากภาพขนาดย่อไปยังหน้าต่างเอกสารที่สร้างขึ้น ถ้าจำเป็นให้ลดขนาดของภาพด้วยตัวเลือก Free Transform ของกลุ่มแก้ไขเพื่อให้ทั้งส่วนที่จะเป็นไอคอนใหม่ของคุณจะถูกวางไว้ในหน้าต่าง
7
ถ้าคุณไม่ได้ลบพื้นหลังจากภาพรวมคุณสามารถทำได้ไอคอนที่มีมุมโค้งมน ในการทำเช่นนี้ให้สร้างหน้ากากด้วยตัวเลือกซ่อนทั้งหมดของกลุ่มเลเยอร์เล็กให้เปิดเครื่องมือสี่เหลี่ยมผืนผ้าปัดเศษในโหมดจุดเติมพิกเซลและวาดรูปสี่เหลี่ยมผืนผ้าสีขาวที่มีมุมโค้งมนบนหน้ากาก
8
บันทึกไอคอนผลลัพธ์ในไฟล์ที่มีนามสกุลico ตัวเลือก Save As (บันทึกเป็น) ในเมนู File (ไฟล) หากรูปแบบนี้ไม่อยู่ในรายการที่มีให้ขนาดของรูปภาพที่บันทึกไว้มากกว่า 256 พิกเซลในด้านที่ใหญ่ขึ้น
เคล็ดลับ 6: วิธีการแก้ปัญหาใน Photoshop
แม้จะมีคำจำกัดความที่สมบูรณ์ชัดเจนในปัจจุบันแนวคิดเกี่ยวกับความละเอียดของภาพดิจิตอลมีการลงทุนด้วยความหมายที่สอง คำนี้เรียกว่าตรรกะ ใบอนุญาต (ลักษณะที่กำหนดความสัมพันธ์ระหว่างจำนวนจุดภาพและมิติข้อมูลจริงเมื่อส่งออกไปยังอุปกรณ์อื่น) และมิติข้อมูลของราสเตอร์ ทำ ใบอนุญาต ภาพที่เหมาะสำหรับการใช้งานเพื่อวัตถุประสงค์บางอย่างคุณสามารถในโปรแกรม Adobe Photoshop Editor

คุณจะต้อง
- - ติดตั้ง Adobe Photoshop แล้ว
การเรียนการสอน
1
อัปโหลดรูปภาพ ใบอนุญาต ซึ่งจำเป็นต้องเปลี่ยนแปลงในตัวแก้ไข AdobePhotoshop ขยายส่วน File ของเมนูโปรแกรมหลักจากนั้นเลือก "Open ... " คุณสามารถกด Ctrl + O ได้ กล่องโต้ตอบ Open (เปิด) จะปรากฏขึ้น ไปที่ไดเร็กทอรีที่ต้องการเลือกไฟล์ที่มีรูปและคลิก "Open"

2
เปิดกล่องโต้ตอบควบคุมพารามิเตอร์ทางเรขาคณิต ใช้ชุดค่าผสมหลัก Ctrl + Alt + I. นอกจากนี้คุณยังสามารถเลือกภาพและ "ขนาดภาพ ... " ในเมนูหลัก

3
เมื่อต้องการเปลี่ยนความละเอียดทางกายภาพของภาพเปิดใช้งานตัวเลือก Resample Image ในกลุ่มควบคุม Pixel Dimensions ค่า Width และ Height จะพร้อมใช้งานสำหรับการแก้ไข ถ้าคุณต้องการทำการเปลี่ยนแปลงตามสัดส่วนให้เปิดใช้ตัวเลือก Constrain Proportions ในรายการแบบหล่นลงของกลุ่มพิกเซลขนาดให้เลือกหน่วยวัด (พิกเซลหรือเปอร์เซ็นต์) และในกล่องโต้ตอบด้านล่างให้เลือกวิธีการแก้ไขภาพ ป้อนค่าความกว้างและความสูงใหม่ คลิกตกลง

4
ถ้าคุณจำเป็นต้องเปลี่ยนตรรกะ ใบอนุญาตโดยไม่กระทบต่อข้อมูลเชิงภาพโปรดนำออกตรวจสอบกล่อง Resample Image หลังจากนั้นตัวควบคุมส่วนใหญ่จะถูกล็อค ใช้งานได้เฉพาะกลุ่มที่อยู่ในกลุ่มขนาดเอกสารเท่านั้นที่ยังคงใช้งานอยู่ ระบุใหม่ ใบอนุญาต ในฟิลด์ความละเอียดหรือป้อนค่าที่ต้องการในฟิลด์ Width and Height ในกรณีนี้ข้อมูลในฟิลด์ที่เหลือจะได้รับการอัปเดตแบบไดนามิก กดปุ่ม OK เพื่อใช้การเปลี่ยนแปลง

5
บันทึกภาพที่แปลงแล้ว หากมีเหตุผลเพียงอย่างเดียว ใบอนุญาตและข้อมูลในรูปแบบดั้งเดิมจะจัดเก็บไว้โดยไม่มีบีบอัดหรือบีบอัด แต่ไม่มีการสูญเสียคุณภาพคุณสามารถเขียนทับไฟล์ต้นฉบับได้ เมื่อต้องการทำเช่นนี้ให้กด Ctrl + S. หรือกด Ctrl + Shift + S และบันทึกลงในภาพที่มีชื่อใหม่ในรูปแบบที่สะดวกใด ๆ