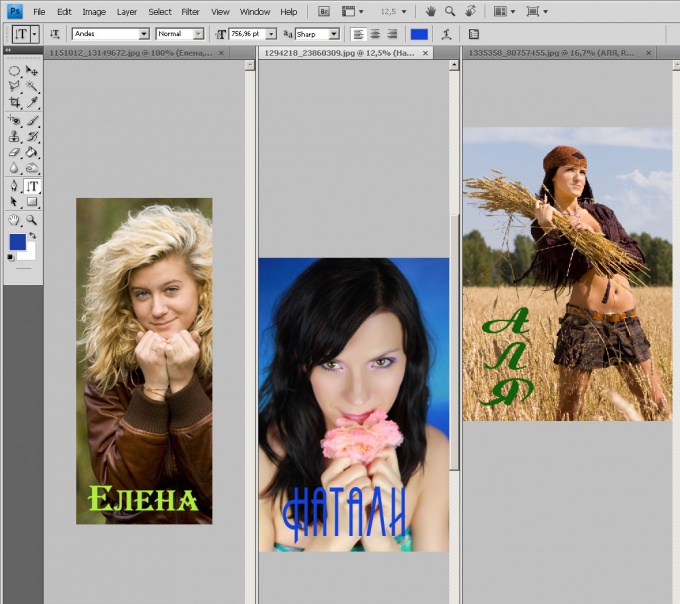วิธีการเขียนคำจารึกในภาพ
วิธีการเขียนคำจารึกในภาพ
การใส่คำจารึกลงในภาพเป็นหนึ่งในการดำเนินการง่ายๆที่สามารถทำได้ในโปรแกรมแก้ไขกราฟิก คุณสามารถซ้อนทับข้อความบนภาพได้เองทั้งนี้ขึ้นอยู่กับชนิดของผลลัพธ์ที่คุณต้องการจะได้รับการจัดวางไว้ในกรอบรูปเดียวที่สร้างขึ้นรอบ ๆ ภาพหรือบนฟองแบบอินเทอร์แอ็กทีฟซึ่งคล้ายคลึงกับภาพการ์ตูนที่ใช้ในการแสดงตัวอักษรที่ทำแบบจำลอง

คุณจะต้อง
- - โปรแกรม Photoshop;
- คือรูปภาพ
การเรียนการสอน
1
เปิดภาพที่คุณต้องทำ ข้อความที่จารึกในตัวแก้ไขแบบกราฟิกโดยการกด Ctrl + O หรือ Open จากเมนู File
2
หากต้องการสร้างจารึกในกรอบโต้ตอบให้ใช้ Custom Shape Tool ในแผงการตั้งค่าคลิกไอคอนโหมด Fill Pixels ขยายรายการรูปร่างและเลือกรูปร่าง Talk หรือ Thought
3
คลิกที่สี่เหลี่ยมสีในจานสีเลือกสีที่จะเต็มไปด้วยฟองอากาศโต้ตอบ ด้วยเลเยอร์ตัวเลือกจากกลุ่มใหม่ของเมนูเลเยอร์ให้สร้างเลเยอร์ใหม่และวาดรูปร่างของรูปร่างที่เลือกไว้ เมื่อต้องการทำเช่นนี้ให้ลากตัวชี้ตำแหน่งเคอร์เซอร์ลงและไปทางขวาโดยกดปุ่มซ้ายของเมาส์
4
การใช้เครื่องมือประเภทแนวนอนสร้างพื้นที่ที่คุณจะป้อนข้อความ ในการทำเช่นนี้ให้วางเคอร์เซอร์ไว้บนกรอบคำพูดค้างไว้ที่ปุ่มซ้ายของเมาส์และยืดกรอบผลลัพธ์
5
ด้วยตัวเลือก Character จากเมนู Window ให้เปิดจานสีแบบอักษรและเลือกแบบอักษรในตัวอักษรแบบอักษรขนาดและสี หากจำเป็นคุณสามารถเปลี่ยนการตั้งค่าเหล่านี้ได้ คลิกที่ช่องข้อความและทำ ข้อความที่จารึก. ถ้าข้อความไม่พอดีกับเฟรมให้ลดขนาดตัวอักษรโดยการปรับค่าในแผงการตั้งค่าภายใต้เมนูหลักหรือในช่องอักขระ
6
ถ้า ข้อความที่จารึก ควรจะอยู่ในกรอบสีเดียวเพิ่มขึ้นcanvas โดยเลือก Canvas Size จากเมนู Image เพื่อให้มีพื้นที่เพียงพอสำหรับการจารึกและภาพ ใช้เครื่องมือ Marquee Rectangular เพื่อเลือกส่วนของภาพที่ควรมองเห็นได้จากใต้กรอบ กลับการเลือกที่สร้างโดยตัวเลือกผกผันของเมนูเลือก
7
สร้างเลเยอร์ใหม่และเปิดใช้งาน Paint Bucket Tool โดยเลือกสีที่ต้องการ ทำ ข้อความที่จารึก กับพื้นหลังของกรอบที่สร้างขึ้น โดยส่วนใหญ่คำจารึกเหล่านี้จะอยู่ที่ด้านล่างของภาพ
8
หากคุณต้องการ ข้อความที่จารึก บนพื้นหลังของภาพให้ใช้เครื่องมือ Horizontal Type Tool สำหรับสีของแบบอักษรให้เลือกสีที่มีอยู่ในรูปภาพ
9
บันทึกรูปภาพด้วยข้อความในไฟล์ jpg ด้วยตัวเลือก Save As หรือ Save for Web จากเมนู File ภายใต้ชื่อที่แตกต่างจากชื่อไฟล์ต้นฉบับ